
Are you experiencing date and time issues on your Windows 10?
Time is gold as they say. If you are experiencing issues with your Windows 10 time and date.
Here are easy to follow steps provided below to resolve Windows 10 date and time issues.
Step 1: Manually Adjust your Date and Time
If you are seeing an incorrect time on your Windows 10 clock, please follow the steps provided below.
1. Please point your mouse pointer on your Date and Time part
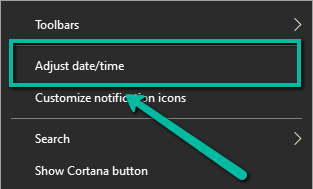
2. Right-click it, select Adjust date/time option
3. You will see a new window that will pop-up (Date & Time window)
4. Under Date & Time, please adjust your time. You could either select/check the Set time automatically option or adjust it manually
5. Once adjusted, select the Change button and exit the window
Step 2: Check Windows Time Service status
1. Please go to your Start and type: services.msc
2. Select the first result
3. In Services Manager, explore to Windows Time service and double-click on it
4. Check if the Service Status is Started and Startup type set on Automatic
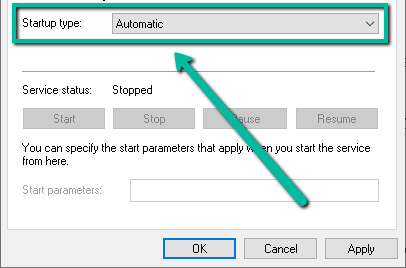
5. You may click on the Start button to start the service. Then, click on Apply/OK and exit
Step 3: Force Windows to sync Time using CMD
Also, you may be able to force Windows to sync Time using W32tm.exe.
W32tm.exe is a command prompt line used to configure, monitor and troubleshoot the Windows Time Service in your Windows 10 PC.
1. Please go to your Start and type: CMD
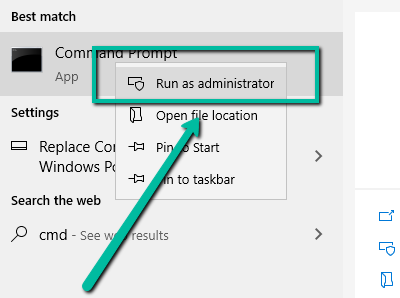
2. Right-click the top result and select Run as Administrator
3. Type the following command below one by one.
net stop w32time
w32tm /unregister
w32tm /register
net start w32time
w32tm /resync
Step 4: Change Internet Time Server
Please know that you will also be able to manually sync your date and time to a server like time.windows.com.
Here’s the step provided below.
1. Please right-click on the Time in the taskbar
2. Select Adjust Time & date option
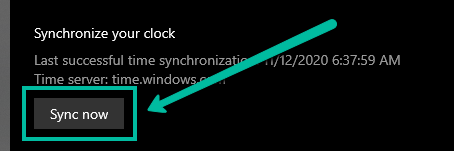
3. Under Synchronize your clock, select Sync now
Step 5: CMOS Battery Issues

Your CMOS battery is located on your motherboard. It responsible for holding your system information, including your date and time.
You might need to replace your CMOS battery in order for this issue to get resolved.
To start, please see the steps provided below.
- Please turn off your computer
- Ground yourself
- Open the case of your system unit
- Find out the version and battery type
- Purchase the correct one
(Please note that for this one, you must take a bit of extra care as opening your system unit might be a bit complex for beginners.)
Step 6: Scan Your Computer with a reliable Security program
A malware program can affect your computer’s performance as it will use your system’s resources, as well as time issues.
Please know that we do have a security program that will be able to protect your computer and remove threats from your computer.
Security Reviver identifies threats and vulnerabilities on your PC and will neutralize them quickly and easily. It then constantly monitors your PC to ensure you’re protected against future infection.
Security Reviver identifies threats and vulnerabilities on your PC and will neutralize them quickly and easily. It then constantly monitors your PC to ensure you’re protected against future infections.
You will be able to download Security Reviver for free through the link provided below.
https://www.reviversoft.com/security-reviver/





