
Computers are great—when they work. Unfortunately, when your computer has a problem, you may not know how to safely fix the issue. And you probably don’t want to take any unnecessary trips to the computer repair shop, or invite a technician into your home.
Luckily, many common computer problems can be solved with some simple troubleshooting.
Next time your computer doesn’t work like it’s supposed to, try some of these troubleshooting tips.
Remember: Always backup your computer.
Before making changes to your computer, you should backup your important files.
If a problem like a major glitch or a hack happens, a backup will be the quickest way to get your PC back to normal.
Learn how to create a backup of your Windows 10 PC on Microsoft.com.
1. Update your computer
First, update your computer. Program files can become corrupted when your system is out of date, causing a host of common computer problems.
To check your Windows 10 computer for updates: click the search button, and search for “Check for Updates.”
Or, select Start > Settings > Update & Security > Check for updates
2. Restart your computer
Many of us never shut down our computers – instead, we put it into Sleep Mode.
If you haven’t restarted your computer in a while, power it down. This clears your computer’s memory and may provide a performance boost by freeing up some of your computer’s resources.
3. Scan for viruses
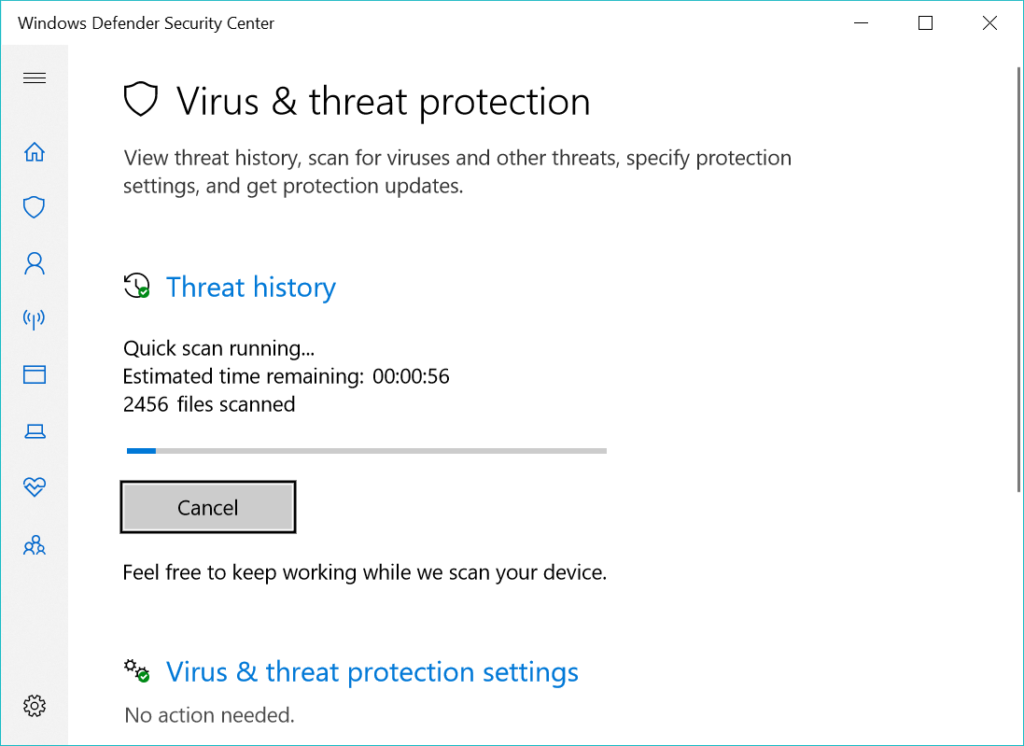
If you suspect your computer problems may be due to a virus or other digital threat, run a virus scan on your preferred security tool.
Windows Defender is free on personal Windows 10 computers. In addition to virus protection, Windows Defender also offers account security options, app protection, and more.
Access Windows Defender: Click Start > Windows Defender Security Center
When it comes to viruses, prevention is key. Protect your computer and personal data by scheduling regular virus scans.
4. Close frozen programs with Task Manager
Windows Task Manager is a built-in tool that shows a live update of programs currently running on your computer.
If the program or app you’re using freezes, or causes your computer to lag, you can manually shut it down with Task Manager.
To open Task Manager: Press and hold Ctrl + Alt + Delete, then select Task Manager
To close a program in Task Manager: In Task Manager, select the View Applications Tab > Select the program you want to end > Click End Task
Note: This will not allow you to save your progress before closing the application.
5. Search for help on Google, forums or Reddit
You may be surprised by how quickly you can solve your problems by simply typing your issue into Google or YouTube. You may find dozens, or hundreds of users with the same problem as you. And you’re likely to find a quick solution – and maybe even an easy, step-by-step video tutorial.
If you can’t find an answer related to your problem on the first try, work on rewording your search until something more relevant comes up. Add some details or take some away.
If you have a specific problem that needs addressing, check out technology forums. Most software or hardware companies have forums to provide customer support.
For example, Microsoft has Microsoft Support and the Microsoft Answers community.
Simply search for the forum you need then explain the problem you’re having in detail. You’re likely to get a couple helpful replies from experienced users.
Reddit.com is also an excellent tool. The TechSuport subreddit is a good place to start, but there are countless other subreddits that can provide support. The software or hardware you’re using may even have a subreddit where you can post your question.
Be sure to let the forum users know which PC and version of software you have so they can provide the best assistance possible.
6. Run Microsoft Troubleshoot
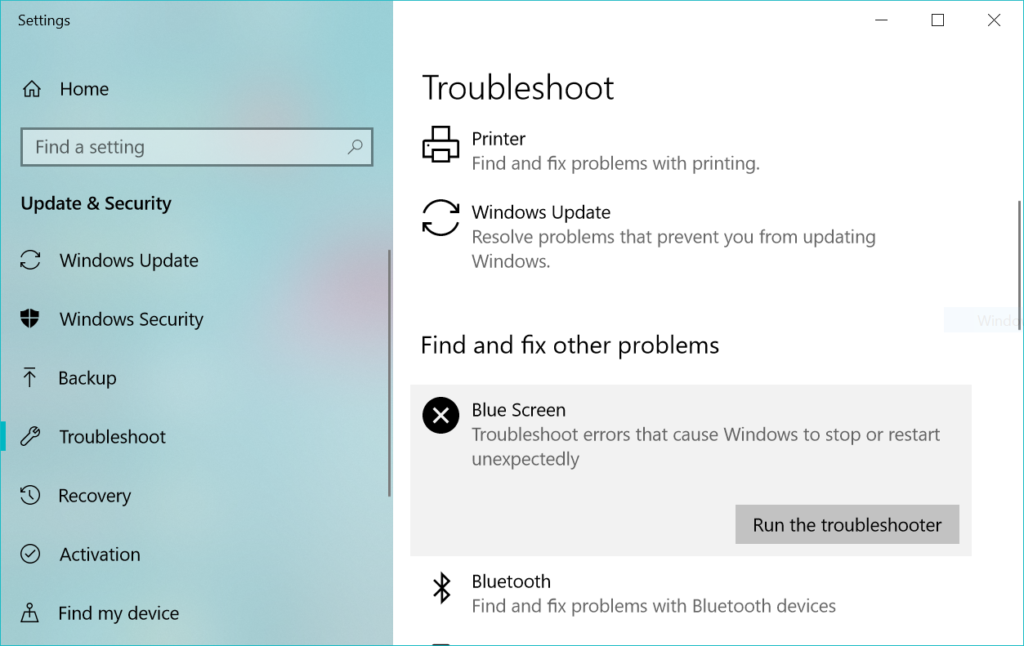
Over the years, Microsoft has created sophisticated, user-friendly tools to help troubleshoot and fix common computer problems.
Access Microsoft’s troubleshooting tools: Click Start > Settings > Update & Security > Troubleshoot
Select the issue you would like to troubleshoot, then select Run the Troubleshooter.
7. Update or install drivers
If you’re having issues connecting to your hardware – like your printer, router, or graphics card – you may be having driver problems. Put simply, a computer driver is a critical piece of software that allows your computer to communicate with hardware and other software.
Your computer should come with all the necessary drivers preinstalled. But sometimes glitches happen, and drivers can become outdated or corrupt.
Often, updating your computer will fix driver problems. But if the issue persists, you may want to install new drivers, reinstall old ones, or delete drivers altogether.
ReviverSoft Driver Reviver can manage your drivers for you. But you can also manage your drivers manually with Windows Device Manager.
To open Windows Device Manager: Click the Search button > Search for Device Manager > Select Device Manager > Select Action, then Scan for hardware changes
8. Run Windows System Restore
System Restore is a useful Windows feature that basically takes a ‘snapshot’ of your computer – and all its important settings – at a specific point in time (called a restore point.)
You can then ‘reset’ your computer to a previous restore point, allowing you to erase any unwanted changes that caused problems with your computer.
But first, you have to enable System Restore and create a restore point.
To setup System
Restore:
- Search for Create a Restore Point and select the top result
- In the System Protection tab, select the (System) drive, and click Configure
- Select Turn on system protection
- Click Apply, then click OK
Windows will automatically create a restore point whenever you update your computer, or create one manually using the Create… button.
To use System
Restore:
- Search for Create a Restore Point and select the top result
- In the System Protection tab, select System Restore… and follow the prompts
9. Defragment your hard disk
Imagine a neatly file cabinet. And imagine that, each time you need a file, you pull out the folder, but you don’t put it back in the same spot. Over time, your filing cabinet will become messy and disorganized and it will take longer to find the information you need.
That’s basically what happens to your computer’s registry, or its internal filing cabinet, over time.
We recommend ReviverSoft Registry Reviver to clean, or defragment, your registry. But you can do it yourself.
Follow Microsoft’s steps to defragment your Windows 10 PC.
10. Reinstall your operating system
Reinstalling Windows is a “last-attempt” solution that you try when absolutely nothing else has worked.
You should only do this if you absolutely have to? Reinstalling the Windows operating system is like wiping your computer clean and starting over, meaning all your files, programs, and saved information will be lost.
However, sometimes this is the only option.
If that’s the case, backup your important files first. Then enjoy your fresh, “like new” computer!
It’s tempting for us to think we need costly, expert solutions when there’s a problem with our PC. But many of us are often surprised by just how easy it is to solve the technical issue ourselves with a little bit of investigating.





