
By now, you’re probably used to staying home during the coronavirus
pandemic – and your TV, computer, phone, and tablets have probably become a
daily part of your routine.
You’ve probably had a video chat with friends or coworkers, taken
a class online, and binge-watched a lot more Netflix than ever before.
But you’ve probably wished you could watch a Facebook video or
an online class on a larger screen…
Here’s how you can connect your computer, tablet, or phone to your TV. It’s easier than you think. Most importantly, don’t forget to install a Vpn for iptv.
Connect with AirPlay or Apple TV
Apple TVs are television sets that connect to Apple devices
for easy playback.
AirPlay is supported by Apple TVs, and some newer smart TVs.
AirPlay with your Macbook, iPad, or iPhone:
- Open your favorite streaming app on your device
- Find the AirPlay icon while you play your song or
video (it looks like a rounded rectangle with a triangle at the bottom) - Select the Apple TV or compatible smart TV you
prefer
On Apple TV, using your Macbook:
- Make sure your Apple TV and device are on the
same WiFi network - Tap the Apple icon > System Preferences >
Displays - Select Show mirroring options in the menu bar
when available - Select the AirPlay icon and choose the Apple TV
or compatible smart TV you prefer
On Apple TV, using your iPhone or iPad:
- Make sure your Apple TV and device are on the
same WiFi network - Swipe down (on newer devices) or swipe up to
open the Control Center - Select Screen Mirroring
- Select your Apple TV and follow connection instructions
Connect to your smart TV
Smart TVs are television sets that connect to the internet
and offer interactive multimedia features. Smart TVs typically have streaming
services like Netflix or YouTube built in, and they make it easy to connect
your different devices.
On your Windows 10 computer:
- Press the Windows icon + P
- Select Connect to a wireless display
- Select your smart TV and follow connection
instructions
Android phone users:
- Open Quick Settings
- Tape the Smart View icon
- Select your TV and follow connection
instructions
“Cast” your screen to your TV
You can use third-party devices and apps to “cast” your
device’s screen to your television. These devices are perfect if you don’t want
to buy a smart TV just yet. All you need is a smartphone with the correct app
installed, and a TV with an HDMI port to plug in the device – and voila! Your ‘dumb’
TV is a little smarter.
You have a few “cast” options, like:
- Chromecast
- Roku
- Amazon
Fire TV Stick
These simple, portable devices plug into your TV, and allow
you to project your video, audio, and streaming apps like Netflix or YouTube. They’re
compatible with many TVs, and your smartphone, tablet, or computer.
Connect with a cable
This is the most basic way to connect your computer to your
TV.
What type of cable do you need?
Check the ports on the side of your TV, and your laptop or computer
tower (they may be in the back). Compare them to the chart below to see which cable
you need to find.
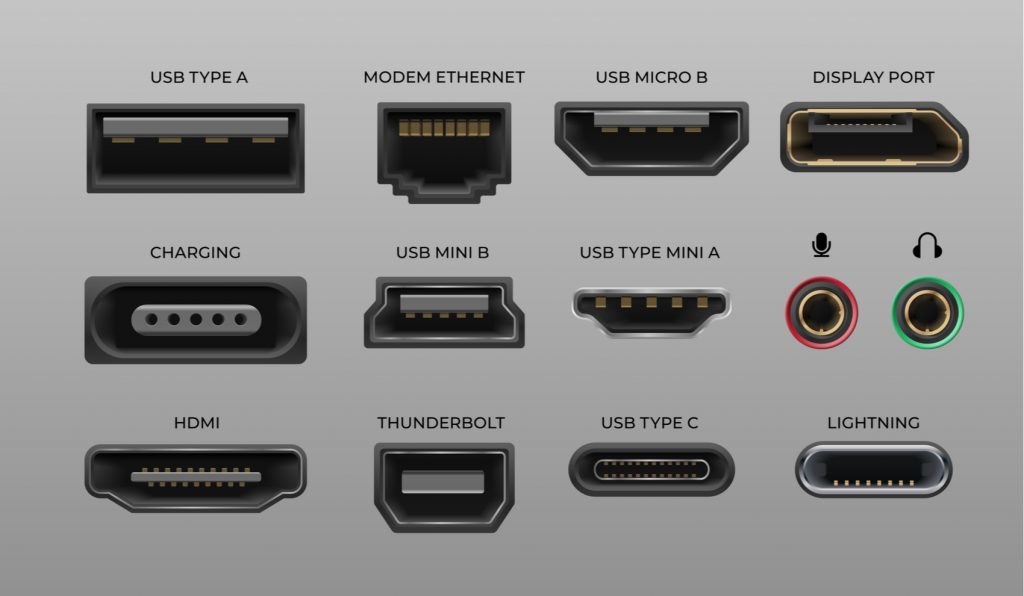
Remember, your cable needs to be compatible with both
devices.
Technology can be tricky, so you may need to test a few
cables to find the one that works best. But here are some common combinations:
If your device has an HDMI port use a standard HDMI
cable to connect your laptop to your TV.
If your device has a Mini DisplayPort find a mini DisplayPort-to-HDMI
cable.
If your device has a USB-C port (common in newer
devices), use a USB-C to HDMI adapter.





