If you’ve noticed hardware problems or unreliable computer performance, you may be dealing with outdated or incorrect drivers.
If your computer headache just got worse, don’t worry. Keeping your drivers up-to-date is pretty simple.
What does a driver do?
Think of a computer’s drivers as translators.
Imagine your printer (or monitor, or keyboard) speaks Spanish, but your computer only speaks English. The driver translates for them, allowing your computer and printer to work together.
Drivers are also responsible for lots of your hardware, like your monitor or keyboard, which are absolutely essential to your computer.
Some of these situations may sound familiar:
- Your printer won’t connect to your computer
- Your monitor won’t turn on
- Your computer’s cursor is frozen on the screen
- You can’t use your webcam
If you don’t have drivers in place for those devices, or when those drivers need to be updated, the lack of “translators” (or drivers) means they likely won’t work properly.
Benefits of updating your drivers
Well, let’s follow up that question with another: Do you want your computer printer to work, or not work? It really is that simple.
Updating your drivers ensures that your hardware and operating system communicate properly, which is a techy way of saying that the devices you rely on will continue to work.
Basically, these driver updates are improvements from the devices’ manufacturers. An update might include a new feature, or it may include a better way to fix a computer bug, should your computer get sick. Updated drivers also keep your computer from crashing/freezing, and it keeps that printer doing the job a printer was meant to do.
How to update your drivers (and when you shouldn’t even try)
Updating your drivers is easy, but risky. After all, your computer needs the right drivers to work.
There are two rules to follow if you’re thinking about updating your drivers.
- If you’re not experiencing hardware problems, don’t try to update your drivers on your own.
- If you don’t know how to backup your drivers, don’t try to update them.
However, if you’re tech-savvy and use Windows 10, you can follow the instructions below to update your drivers yourself.
- Backup your computer’s drivers. Not sure how? Skip to the next section.
- In your computer’s search bar (bottom left corner), type in device manager and click on the top result.
- Start at the top of the window that opens and double-click on each group of devices. This will open up each device under that heading.
- Right-click on the top device and click on Update driver. Then click on Search automatically for updated driver software in the next window that opens.
- Grab a cup of coffee or tea and wait. Your computer will eventually tell you if the driver needs to be updated or if the best driver is already installed.
- Now spend several hours doing the exact same thing for every single device installed on your computer. (You may need another beverage.)
Don’t feel tech-savvy enough to tackle driver updates on your own? Or don’t know how to backup your computer’s drivers?
Try Driver Reviver
Why Driver Reviver is the best way to update drivers
Unless spending several hours doing the above sounds like fun, Driver Reviver is simply easier and more convenient than manually updating your drivers yourself.
Updating your drivers with ReviverSoft Driver Reviver is simple:
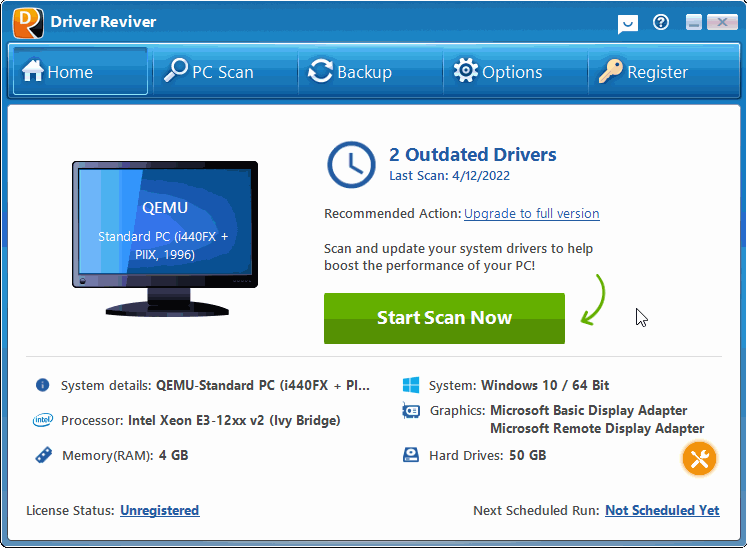
- Run the free scan to see which drivers are outdated, missing, or broken
- Review the list of drivers and decide which to update
- Update them quickly with the full version of Driver Reviver
Safer, faster, and easier
Driver Reviver is safe, too. You can easily backup any of your drivers, so you can roll things back if you find a problem later.
And if you want to save even more time, you can schedule the Driver Scan to run on a regular basis. Your computer experience just got better.
With just a few mouse clicks, Driver Reviver will scan, identify and recommend driver updates. It can quickly and easily update drivers to boost performance and improve reliability to your PC.
Best of all, it can ensure your computer’s mouse, printer, or monitor work exactly as expected.
Try Driver Reviver
To learn more, see five ways Driver Reviver will make your life easier.





