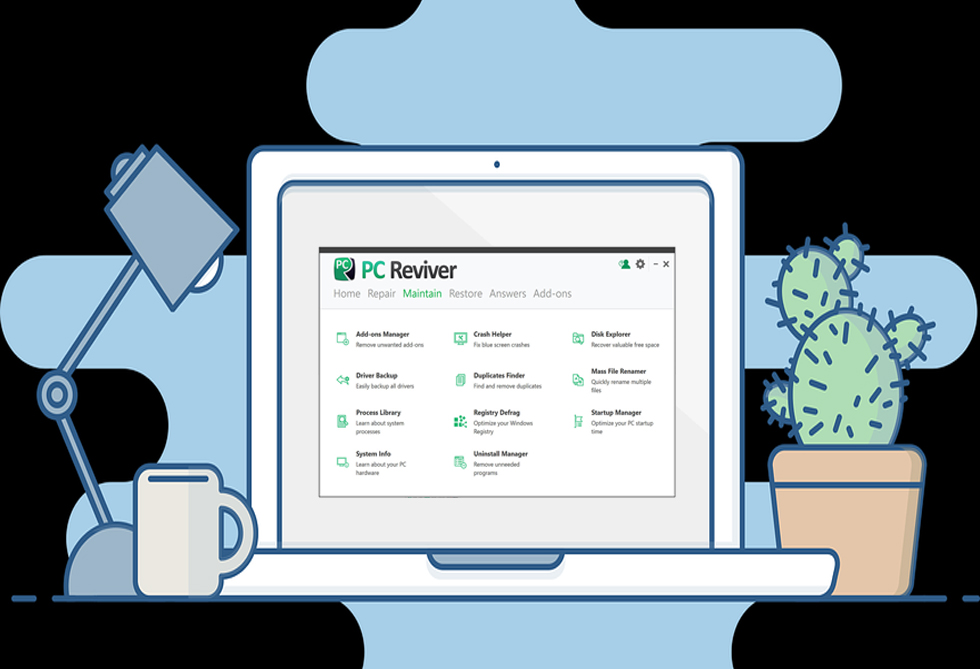
Is it a time for a new computer?
If your Windows 10 computer is running slower than usual, you’re not alone. Slow computer startup, unexpected delays or freezes, and more frequent error notifications are among the most common problems reported by users.
But don’t buy a new computer just yet.
There are a handful of simple and effective fixes to make your computer run faster than you might be able to manage yourself.
If you can’t fix the issue yourself, there’s an even more convenient and very effective solution called PCReviver, which can help boost performance.
Either way, you’ll save a huge amount of time, money and hassles compared to replacing your computer.
3 DIY Slow Computer Solutions for Windows 10
Most slow computer issues can be traced to a short list of very common problems that you may be able to fix on your own. Here are 3 quick do-it-yourself solutions, from easiest to more challenging:
Restart Your Computer. If you commonly put your computer in Sleep mode rather than a full Shutdown, a simple Restart can solve a lot of problems:
- Click the ‘Start’ button in the lower left corner of your screen (the one that looks like the Windows logo)
- Click the ‘Power’ button at the bottom of the popup
- Select either ‘Restart’ or ‘Shutdown’
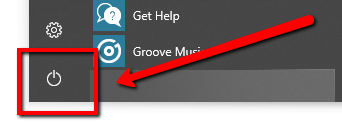
Update Windows 10. Updates are typically performed during off hours, but check to make sure you haven’t delayed your regular update schedule:
- Type ‘Check for updates’ into the search bar located in the taskbar at the bottom of your screen, or, Select Start > Windows Settings > Type ‘Check for updates’ in the search bar
- Select ‘Check for Updates‘
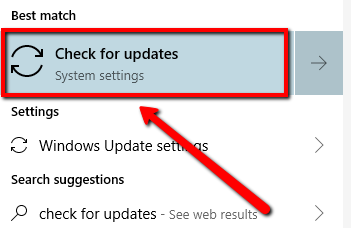
- If updates are available, click ‘Install’ when you’re ready
Defragment Your Hard Drive. Over time, your hard drive becomes cluttered with portions of files spread around different locations. This can drastically slow down your computer’s performance. Defragmenting your hard drive can tidy up your files and restore speed.
To manually defragment your hard drive using Windows 10, follow these instructions:
- Type ‘defragment’ into the search bar located in the taskbar at the bottom of your screen; or, select Start > Windows Settings > Type ‘defragment’ in the search bar
- Select ‘Defragment and optimize your drives‘
- Select your hard drive (likely the ‘(C:)’ drive)
- Click ‘Optimize’ (see figure A)
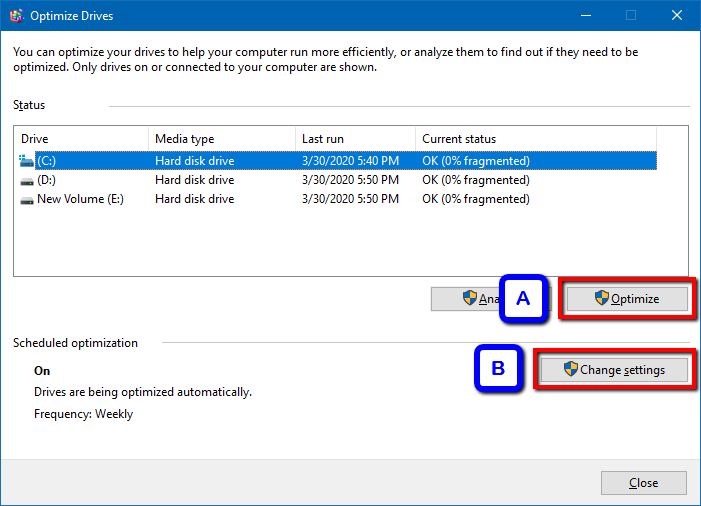
- Tip: Check to make sure your drives are being optimized automatically (see Figure B)
The Most Convenient Slow Computer Solution
If you don’t want to mess around with the nuts and bolts of your computer, or if you try the DIY solutions and don’t notice a difference, there’s a convenient and simple solution that removes the guesswork.
Try PCReviver
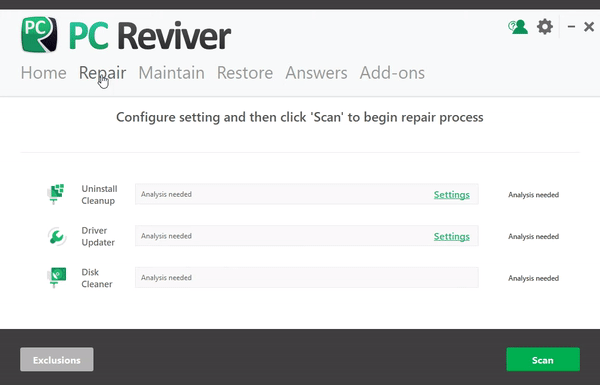
PCReviver is an all-in-one solution to your slow Windows 10 computer:
- Optimize your PC startup time with Startup Manager
- Boost computer speed by safely defragmenting your computer registry
- Recover disk space and boosts performance with Disk Explorer
- Stabilize your PC with Crash Helper
Get My Free Trial
PCReviver is what computer professionals use to diagnose, repair and optimize system performance. You can optimize performance, easily clean and organize files, automate updates, resolve common disk errors, and restore overall dependability.
PCReviver has been safely repairing poor PC performance for years and is recommended as a trusted solution by industry experts.
There’s no risk: The free trial can fix the most common issues and demonstrate the power and convenience of this essential computer utility program. Your computer has plenty more value to give you, just treat it to a little extra love and care!





