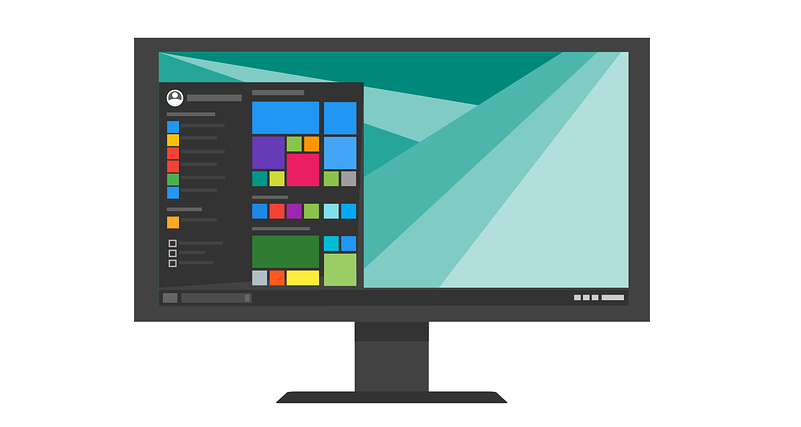
To fix Windows application issues, please see the steps given below.
There are people who have been using Windows 10 for quite a while now. Though, the operating itself has a lot of improvements compared to older ones. There are still issues you’d encounter.
I was unable to run a specific application. Took a bit of my time fixing the issue and was able to get it fixed.
I will be listing solutions for you to get this issue resolved.
Let’s dive in:
Step 1: Restart your PC
When a certain application won’t launch. It might be that
it’s conflicting with your other running programs on your PC. To resolve this,
a very simple solution would be to restart your computer.
1. Please go to your Start
2. Select the Power button
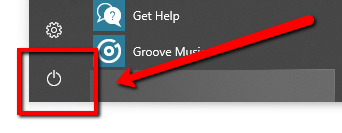
3. Click the Restart option
Step 2: Repair the program
If you are still unable to get the program to work after
restarting your PC.
You can choose to repair the application without getting
your app data affected.
(Some apps might not show this option, you may proceed to the next step.)
1. Please go to your Start
2. Click Settings
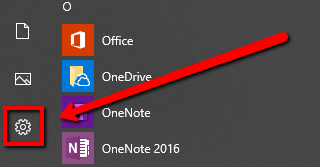
3. Select Apps
4. You should see the list of apps listed under Apps & Features
5. Select the app that is not working
6. Select Advanced options
7. Select the Repair button
Step 3: Run the program as an Administrator
If you are using a local account that does not have administrative rights. You will be more likely to encounter this issue. To fix Windows application issues, please see the steps below.
1. Please find the App icon on your desktop
2. Right-click the App icon
3. Select Run as Administrator (It might require you to input the admin password, please do, so you will be able to proceed.)
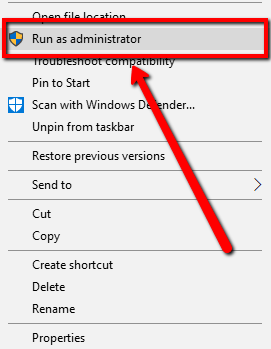
Step 4: Choose Troubleshoot Compatibility
If you are able to run the application on the previous version of Windows. You can select this option to get the issue resolved.
This is very simple. The Troubleshooter itself will provide you on-screen instructions to follow.
1. Please find the App icon and right-click it
2. Select the Troubleshoot compatibility option
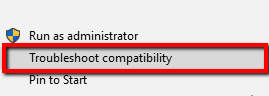
3. Follow the on-screen instructions
Step 5: Scan your System
None of the steps above help? Let’s try to check your system for malware programs.
A malware program can corrupt files on your system. Thus, you will be unable to open certain programs on your computer when it’s infected.
To fix this, please run your security program and scan your whole system.
If you don’t have a security program installed, you can use SecurityReviver.
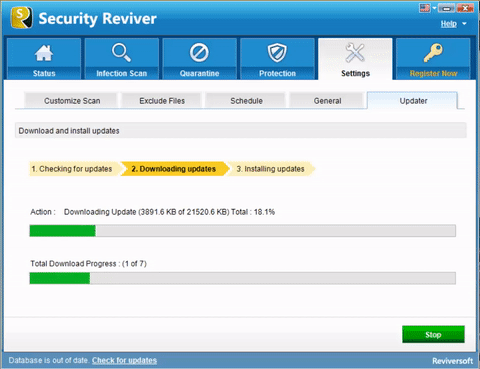
SecurityReviver will scan your computer for FREE and identify malware programs hidden on your computer.
Download and Install Security Reviver for FREE.





