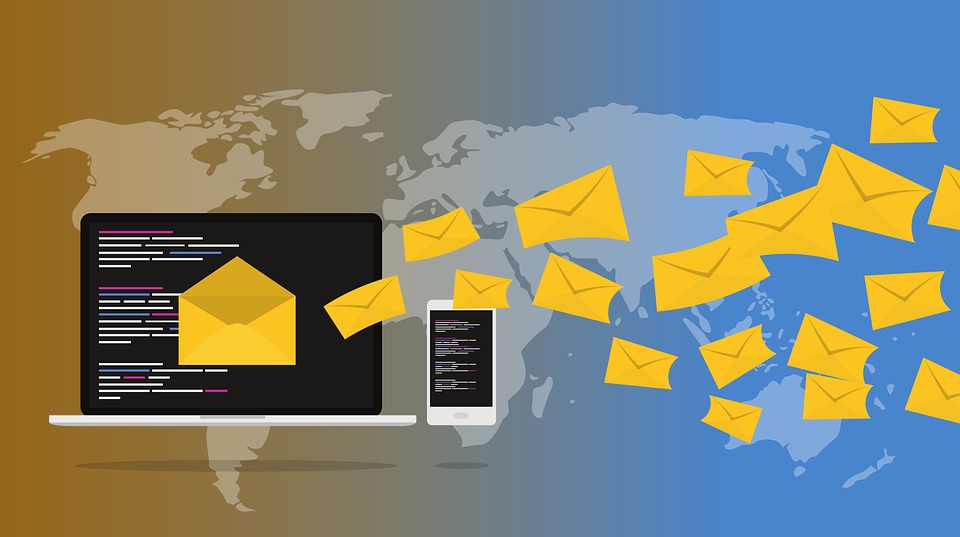
To fix Windows 10 Internet issues, please see the steps provided below.
Can’t send that email or upload that file due to internet connection problems?
Internet connection issues. This is one of the most common issues we users experience.
At times, it can be very frustrating. But, no worries!
I’ve got solutions for you to tackle this issue, and they are easy to follow.
Step 1: Restart your Modem and Wireless router

The easiest fix we could apply to get this issue resolved is
to try restarting the modem.
Please know that restarting and resetting your modem are two
different things. You might press the reset button. However, the reset button
is usually a small button on your modem. But, be still careful.
Restarting your modem means just pressing the power button to
turn it off then press it again to get the power back on.
To restart:
- Please press the Power button on your Modem
- Wait for a few seconds before pressing it again
- Press the power button again, and check your connection
Step 2: Make sure Wi‑Fi is Enable

If you are using your laptop or mobile phone and you are unable to get any internet connection.
Please check if your Wi-fi is ON. Also, most probably, you’ve got your airplane mode enable which is why you are unable to connect to the internet.
To fix Windows 10 Internet issues, please see the steps below.
- Check your Wi-fi if it’s enabled
- Check if airplane mode is enabled, if so, please turn it off
Step 3: Move closer to the router and cables
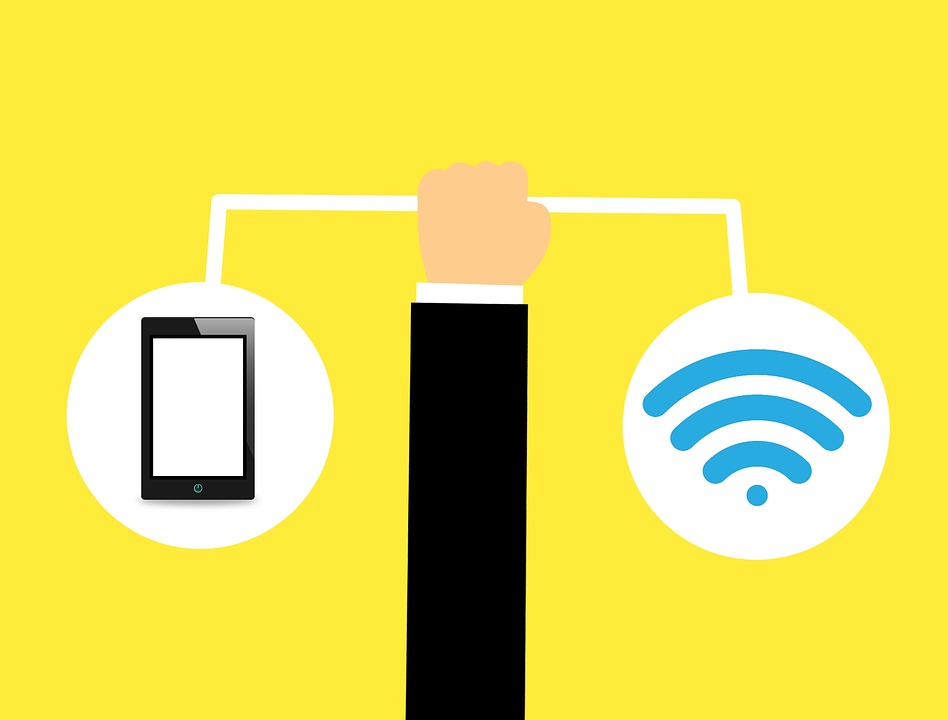
If the issue persists, please make sure that you are close
enough to your internet source.
Be mindful of the following:
- The distance of your device from your router
- Your internet cables, make sure your cables are working and not damaged
Step 4: Troubleshoot
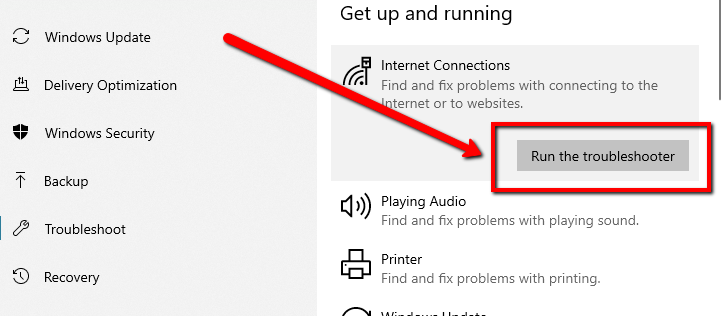
If you have followed the steps above, but still you are not having internet connection.
Then, it might be time for you to use the troubleshoot
option.
To do this:
- Please go to your Start and type troubleshoot
- Select the top result
- Then, select Internet Connections
- Press Run the troubleshooter
- It might require you to restart your PC, please do so to complete the fix
Step 5: Update your network adapter driver
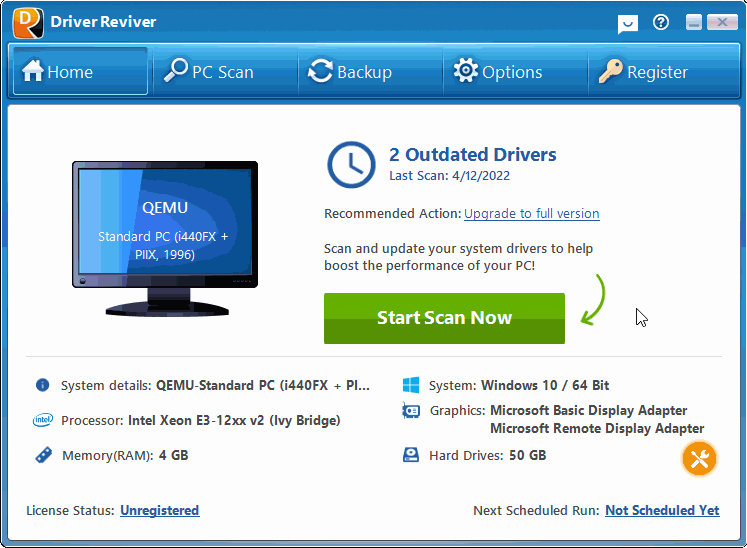
Still got the issue?
Try updating your network adapter driver. For this, I would suggest using a driver updater software for you to be able to get your network adapter driver updated.
We’ve got Driver Reviver. The program will scan your PC to
identify outdated drivers.
Driver Reviver can get you the correct drivers straight from the manufacturers. Thus, ensuring that you will be getting the correct drivers for your PC and prevents any driver issues.
Download Driver Reviver for FREE and scan your computer.
P.S. If none of the solutions above work, please contact your Internet Service Provider or ISP.





