
To Fix Windows Photos app issues, please see the solutions provided below.
Photos app allows you to view your images saved on your computer and USB drives. It is a replacement for Windows Photo Viewer which was the old image viewer.
If you’re one of the users who’ve been experiencing issues with the Photos app, please see the steps below.
Fortunately, the solutions are here and are easy to apply!
Let’s get started:
Step 1: Update Photos app
This is the most basic and easiest fix you could apply.
When your Photos app is not working.
Developers will replicate the issue, particularly if they know that there are users who’ve been experiencing the issue. They will then release a new update for the specific app to resolve the issue.
1. Please go to your start and type Microsoft Store
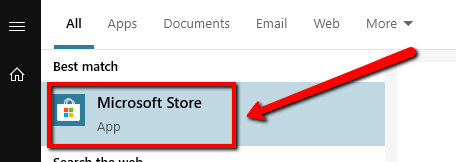
2. Open the Store Page of Windows 10 Photos
3. Check for updates
If there is a new update available, it will get installed automatically
Step 2: Update Windows
If you are unable to resolve the issue by following the steps above. To Fix Windows Photos app issues, please update your Windows.
Windows update offers fixes for common bugs and issues for your operating system. Not only that, but it also offers security patches for your system.
1. Please go to your Start
2. Type Check for Updates
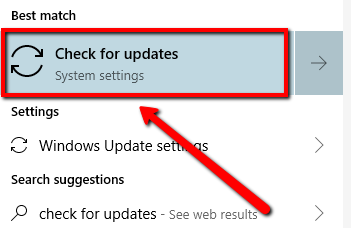
3. Select the top Result and click Check for Updates button
Step 3: Run troubleshooter
Microsoft created a troubleshooter for Windows operating system. This troubleshooter will automatically search for issues on your computer and fix them.
1. Please open the Settings
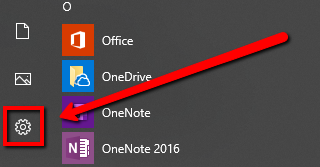
2. Go to Update & Security
3. Select Troubleshoot
4. Select the Windows Store apps, and select Run the troubleshooter
5. Follow on-screen instructions to complete the process and restart your PC
Step 4: Repair your Photos app
If your Photos app issue still persists after restarting your PC. You could also try to repair your Photos app, please see the steps below.
1. Please right-click the Start menu
2. Go to Apps and Features
3. Scroll down to Microsoft Photos in the list and select it
4. Then click Advanced options
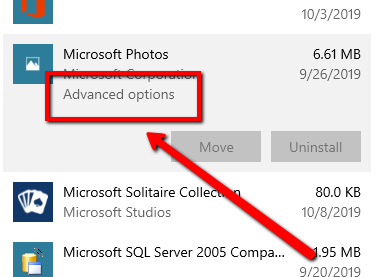
5. Click Repair
Step 5: Fix your Registry
If the issue still persists, I’d suggest checking your
registry for issues.
Your registry may have been corrupted; thus, you are
experiencing this issue.
I could provide step-by-step instructions here to get that done. But, the steps are a bit complicated and might ruin your registry.
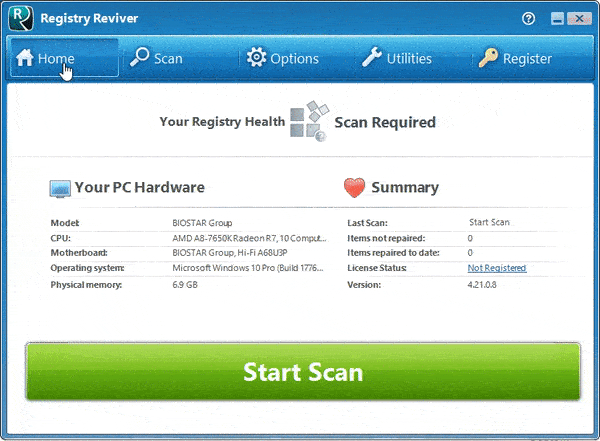
Download Registry Reviver for FREE.
I’d suggest scanning your computer with Registry Reviver for
free.
Registry Reviver will scan for issues on your registry. Thus, by running the program could resolve this issue.





