Stop squinting at your screen: Learn how to make the text bigger on your computer, iPhone, Android, tablet, or web browser.
Have you found yourself straining to read text on a web page? What about text on your tablet or phone? Fortunately, increasing text size on all of your devices is quick and easy.
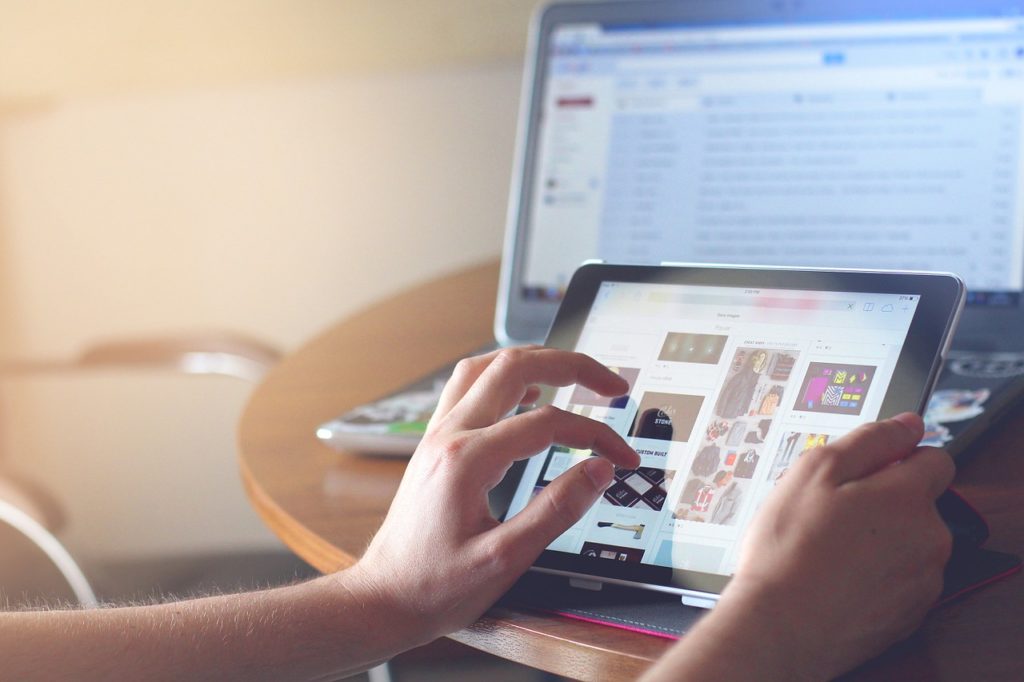
Increasing text size on your computer
Windows 10
- Select the Start button
- Select Settings
- Select Ease of Access
- Select Display
- To make just the text on your screen larger, adjust the slider under Make text bigger.
- To make everything larger, including images and apps, choose an option from the drop-down menu under Make everything bigger.
Mac
This method changes the resolution of your Mac, meaning the number of pixels displayed on your screen. Higher resolution means crisper graphics, but usually means smaller text. Lowering the resolution on your Mac will increase your font size–and the size of everything else.
Try it out:
- Select the Apple icon in the top left corner
- Select System Preferences
- Select Displays
- Under Resolution, select Scaled
- Select a lower resolution (eg 1024 x 640)

Increasing text size on your phone or tablet
Android phone
- Tap Apps (this may be an icon on your home screen, or you may need to swipe down on the Home screen to pull up the Apps screen)
- Tap Settings
- Tap Display (on som tablets, you may need to select Device, then Display)
- Tap Font or Font and screen zoom
- Use the slider to increase text size from tiny to huge
Samsung Tablet
- From the Home screen, tap Apps
- Tap Settings, then Display
- Tap Font style
- Tap (or use the slider) to select the size you prefer (such as Tiny, Huge, etc.)
iPhone and iPad
- Tap Settings from your home screen
- Tap General then Accessibility
- Tap Larger Text
- At this step, you may need to enable Larger Accessibility Sizes
- Use the slider to make text larger or smaller
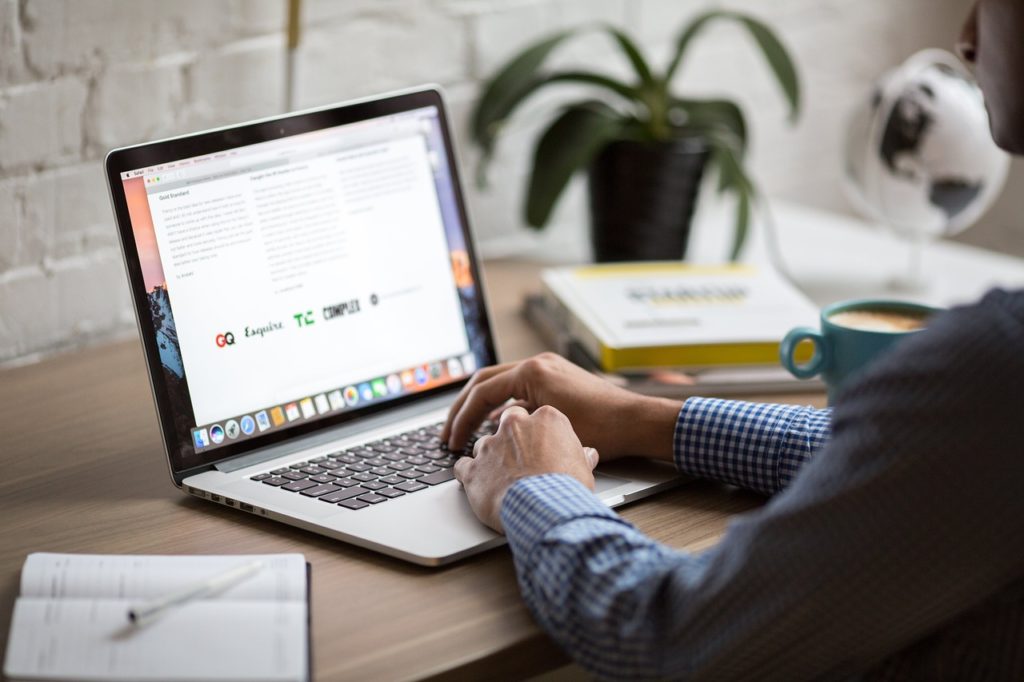
Increasing text size on your browser
Using Microsoft Edge, Internet Explorer, Chrome, Firefox or Safari, follow these instructions:
Hit CTRL (Mac users: Use Command) and the plus sign (+) or minus sign (–) to increase and decrease text size.
Or, select your browser’s main menu and use Zoom.
In most browsers, you will need to increase the text size on every new web page you open. But, if you use Chrome or Firefox, you can change the default font size on every website you visit.
Change the default font size on every web page
Chrome
- Select the Chrome menu (the three dots on the right hand corner)
- Select Settings
- Scroll down to the Appearance section
- Use the Font size drop-down to increase or decrease font size
Firefox
- Select the main menu (three lines in the top right corner)
- Select Options
- Scroll down to Language and Appearance
- Choose your preferred default font and font size
- Select Advanced…
- Choose your Minimum font size
- Select or deselect Allow pages to choose their own fonts
Now you’ll have an easier time reading and enjoying pages on your computer, tablet, phone, or browser.





