Has the copy-paste feature stopped working for you?
If you’re anything like me, you probably use the copy-paste function on your computer all the time. So this problem is annoying, or just downright frustrating.
Fortunately, the fix is easy.
Here are a few solutions to fix your broken Copy-Paste function in Windows 10.
Tip 1. Close your open programs
Let’s start with the easiest solution. Having multiple windows open at the same time can cause a variety of issues, like copy-paste failure.
To resolve, close all your open programs by right-clicking on the program icon on your taskbar then selecting Close Window.
Or, you can use Task Manager to get the program terminated.
- Hold Ctrl + Shift + Esc to open the Task Manager
- Click the programs you have open, then click End task to close it
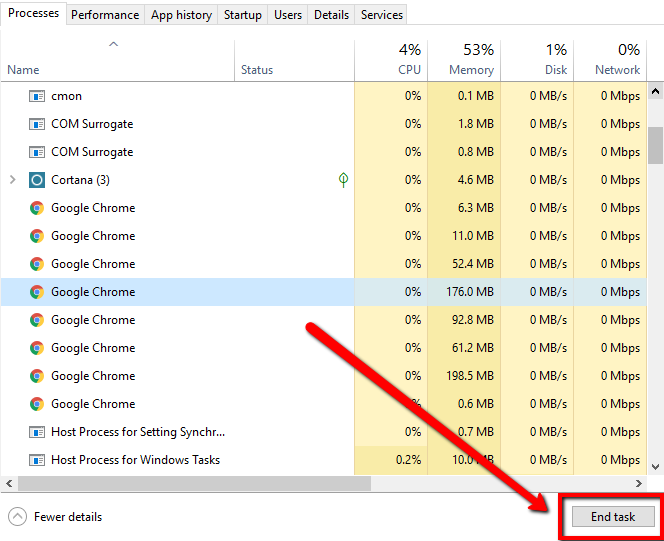
Tip 2: Clear your Clipboard
If you have copied a lot of items, your computer’s Clipboard may get full. Here’s how to clear your Clipboard:
- Select the Start button on the bottom left of your screen
- Type CMD, then right-click Command Prompt
- Select Run as administrator
- When prompted, select Yes
- On command prompt type the following command below and hit Enter:
cmd /c “echo off | clip”
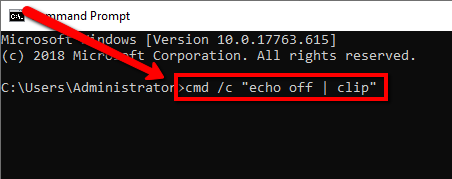
Tip 3: Update your Computer
If tips 1 or 2 don’t solve the problem, you may be experiencing copy-paste problems due to system glitches. Updating your computer can fix major and minor bugs.
Here’s how to check for available updates:
- Press Windows Key + I to open Settings
- Select the Update & Security category
- Then, select Check for Updates and follow the prompts
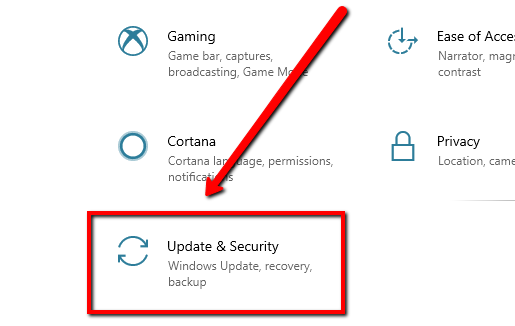
Tip 4: Run System File Checker
Copy-paste issues can happen when critical files are missing or corrupted. The System File Checker will find missing and corrupted files on your system that may solve your copy-paste problems.
To run the System File Checker:
- Open the Start menu and type CMD in the search bar
- Right-click Command Prompt and select Run as Administrator
- On Command Prompt, type the command below and hit Enter:
sfc /scannow
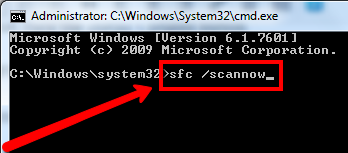
Step 5: Update your Device Drivers
If the issue persists, you might need to update your computer’s drivers.
Driver Reviver will search for missing and outdated drivers, then find the correct, up-to-date drivers so you can download them with ease.
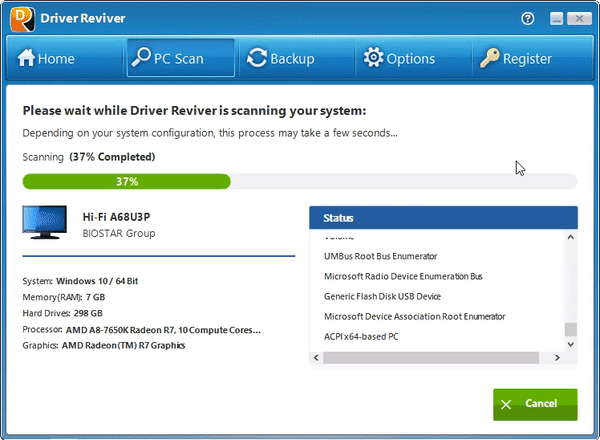
- Download Driver Reviver
- Read what else Driver Reviver can do





