
If you would like to fix flash drive issues.
Having trouble getting that files transferred from your USB stick to your PC?
Can’t save a file from your PC to your external drive?
If you are having issues with your external drive and you see this message:
“There’s a problem with this drive” error, please see the fixes shown below.
Let’s dive into the solutions:
Step 1: Eject your USB Drive Properly
The easiest and simplest way to resolve the issue is by ejecting your USB stick properly.
1. Please go to your system tray
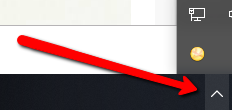
2. Locate your USB drive’s icon
3. Select Eject option and plug your USB stick again
Step 2: Run ChkDsk via CMD
Check disk is a poweful command that helps you repair corrupted drive. By running the command below it helps you to repair errors on your disk and bad sectors.
1. Please go to your Start
2. Type CMD in the search box, right-click it and select Run as administrator
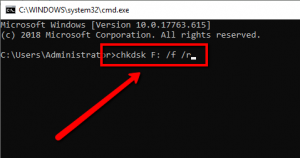
3. Type chkdsk F: /f /r and press Enter, check if the issue persists
(F: here is your drive’s letter path, if it’s not F: replace it with a correct letter.)
Step 3: Uninstall and Reinstall USB Drivers
One of your devices might have been corrupted or not properly configured. To fix flash drive, please follow the steps below.
1. Please go to your start and type Device Manager
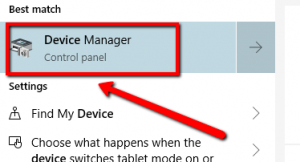
2. Locate Universal serial bus controllers and expand it to find the USB ports
3. Right-click and select uninstall, repeat the same for all ports
4. Now, restart the computer for Windows to detect and re-install the drivers
5. Check if the issue persists
Step 4: Use Windows Troubleshooter
Microsoft has created a troubleshooter for Windows operating system that you can use to search and repair common issues on your PC, including this one.
1. Please click Start button and type Control Panel
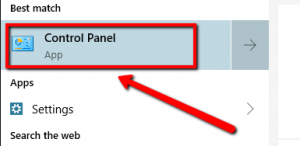
2. On Control Panel’s Search Box enter Troubleshooter and select Troubleshooting
3. Click Configure a device under Hardware and Sound
4. Select Advanced on the popped up window
5. Click Next button and follow the on-screen instructions to complete the troubleshooting process
Step 5: Use the Quick Removal
1. Please go to your Start and type device manager, select the device manager
2. Click Disk drives on the Device Manager interface
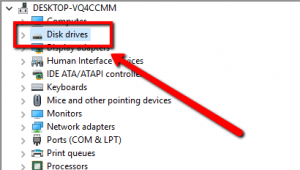
3. Right-click the listed USB drive and select Properties
4. Click the Policies tab and then Quick removal on the Properties window
5. Then, click OK to apply the setting
If the issue persists, please let us know and we’ll be more than happy to assist you.





