
If you would like to fix browser issues, please see the steps below.
Unable to browse the web? Or are you experiencing browser freezing issues?
These are the most common issues users experience in Windows 10 and the solutions are very simple.
Let’s dive in:
Step 1: Clear Browser Cache and Data
Most issues you’d experience on your browser can be fixed by this simple solution. Clearing your browser data. Most if not all, you can access the clear data feature through Ctrl + Shift + Delete.
Google Chrome:
- Please open your Google Chrome browser
- Select the Customize and control Google Chrome button or More…
- Select More Tools
- Click Clear browsing data
- You can choose the time range. To delete everything, select All time option
- Next to Cookies and other site data and Cached images and files, check the boxes
- Then click Clear data button below
Firefox:
- Please open your Firefox browser
- Click the Library button
- SelectHistory and then click Clear Recent History
- Click the drop-down menu next to time range, you can choose Everything
- Then, click the Clear Now button
Microsoft Edge:
- Please launch your Edge
- Open the Settings Menu (It’s the three dots below the exit button)
- Select History option
- Then Clear History
- Select the three options which are the Browser History, Cookies and saved website data, cached and data files
- Select Clear
- Exit your browser and relaunch
Step 2: Check for Updates
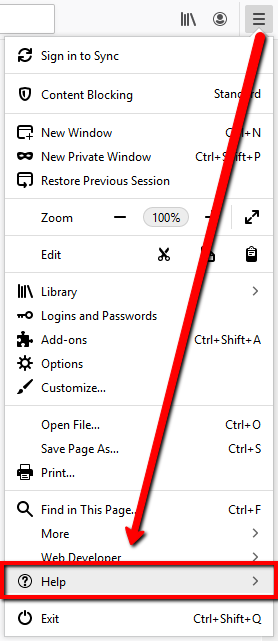
If you are still able to visit some web pages, but your browser freezes randomly. You can try to check for browser updates. You can do this by going to the browser’s Settings/Library/Customize and then selecting the About or Help option.
Step 3: Get the latest version by Reinstalling
Reinstallation is a powerful method to remove corrupted or replace missing files from the program itself, and by downloading the latest version and having it installed helps in getting the program works correctly.
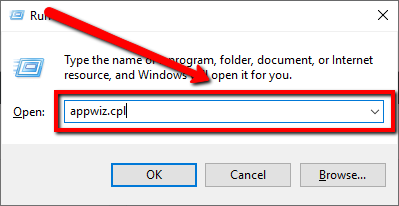
- Please open go to your Start and type Run
- On Run box, type appwiz.cpl
- Press Enter
- In the Programs and Features window, find your Browser
- Right-click on your Browser and select Uninstall
- Follow the prompts to uninstall your Browser
- After uninstalling the browser, please reinstall it, please see the list of reinstallation link
Google Chrome: https://www.google.com/chrome/browser/desktop
Firefox: https://www.mozilla.org/en-US/firefox/download/
Step 4: Use Troubleshooter
Still experiencing issues?
To fix browser issues, please try Windows Troubleshooter, it will automatically scan for any issues present on your system and fix them.
- Please go to your Start and type Troubleshooter
- Open Troubleshooter settings
- Click Internet Connections and click Run Troubleshooter
- The app wizard will automatically scan your system for potential browser issues
- The wizard will solve all found issues including internet browser errors
- After the app wizard finishes the scan, please relaunch your browser
- Start Browsing now
Step 5: Scan for Malware Programs
Malware programs lurking in your system might the culprit why you are experiencing this issue. Thus, scanning your computer and removing them can resolve this issue. You can scan your computer with your security program and start removing unwanted programs.
If after scanning your system and still the issue is present, I’d highly suggest scanning your computer with SecurityReviver. You can use the free version of the program and eliminate the malware programs present in your system.
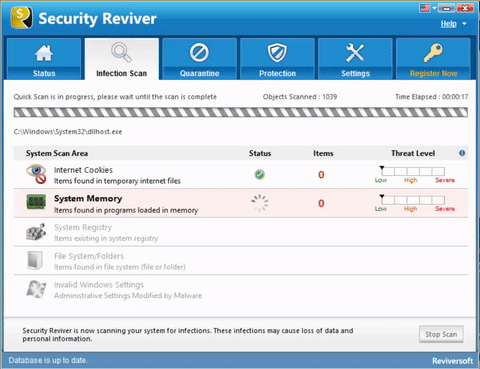
I hope this helps you with the issues you are experiencing!





