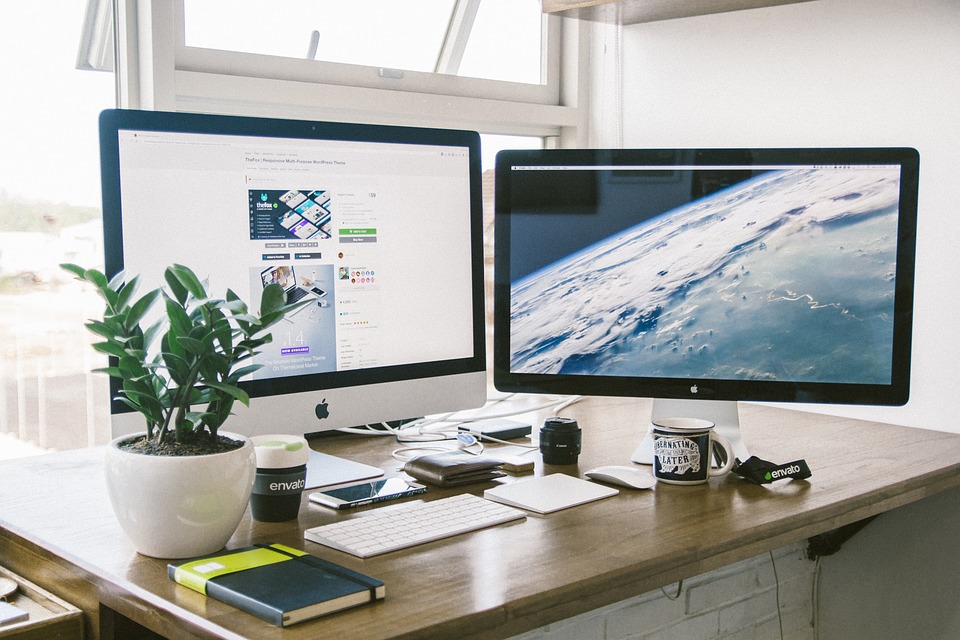
To fix second monitor issues, please see the steps below.
Multi-monitor has been a common trend nowadays, we use it for a multiple of reasons. Whether for gaming, working, or simply love the setup.
If you are unable to use your second monitor.
Don’t worry, I got you. Please see these easy to follow steps given below.
Step 1: Restart your PC
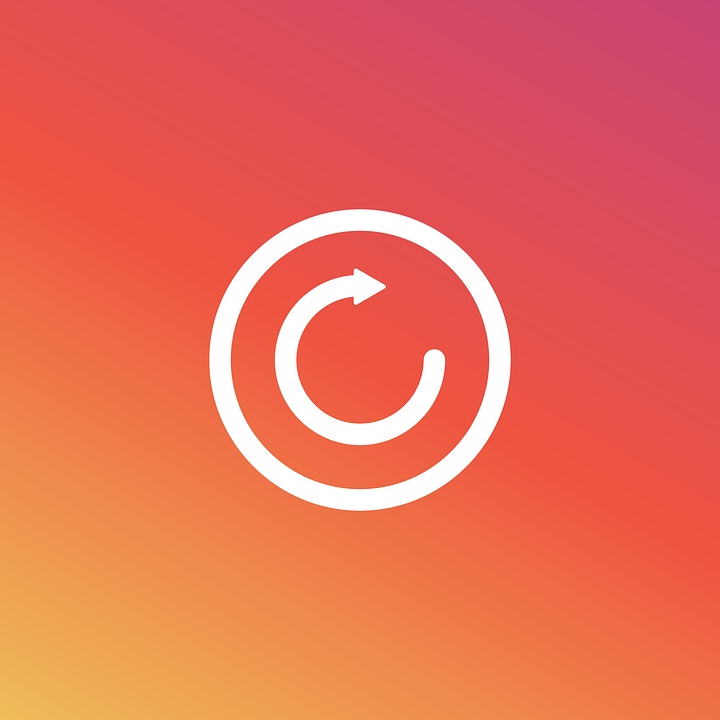
This is a basic fix and mostly applicable to the most common issues you experience in your system. Restarting your PC does a lot of things, essentially, it helps your system starts over fresh.
Step 2: Check the Cable Connection

To fix second monitor issues, please check the cable if it is properly connected. The cable might not be connected correctly.
You can disconnect the cable and reconnect it again.
If that doesn’t work, please check the cable itself. You will be unable to get your monitor working if you have a bad or broken cable.
Step 3: Check your Monitor

If you are still unable to resolve the issue by following the steps above, kindly check your monitor. You can use a different monitor to get this done, connect your other monitor to your second monitor’s cable. If it’s working well, then you might have a broken monitor.
Step 4: Scan your second Monitor
If you are sure that your two monitors are working. You can detect your second monitor manually. Most often than not, you just need to get the settings properly set.
Detect your second monitor:
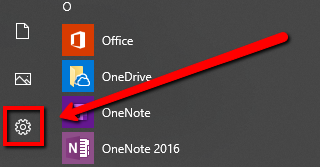
- Please go to your Start
- Open Settings
- Select System
- Click on Display
- On Rearrange your displays section, click the Detect button
Step 5: Update your Graphics Driver
If you have a buggy, missing or outdated driver your system won’t be able to recognize your second monitor. To fix second monitor issues, you must get your graphics drivers updated.
We’ve got our very own Driver Reviver program that can get your drivers updated straight from the original manufacturers.
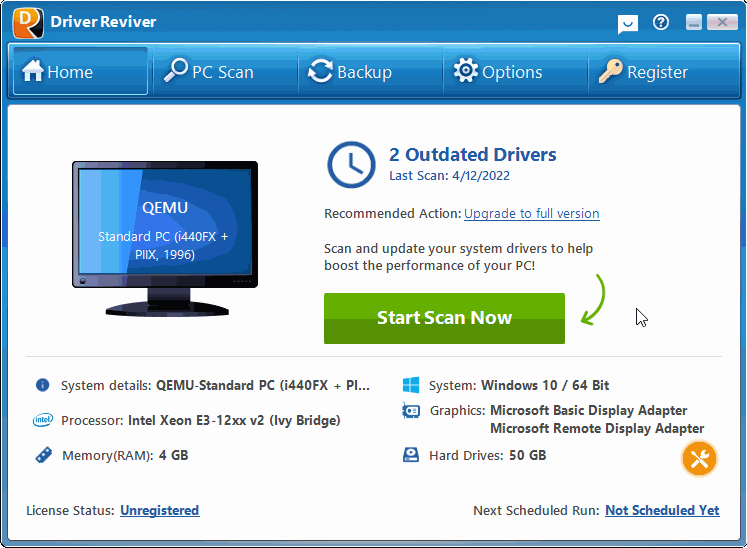
Download Driver Reviver for FREE.





