
To fix YouTube issues, please see the steps provided below.
YouTube, who has not heard about this website? The most popular video website in the world, we watch videos, listen to our favorite songs or upload our own videos.
Are you unable to browse or play a video after upgrading to Windows 10?
Or might have encountered an error while playing a video?
Wanted to upload that video of yours, but unable to so?
You might have encountered one of these issues mentioned above, I did experience them too and was able to repair the issue.
Here’s how:
Step 1: Check your Browser
Most often than not, the reason why you are unable to play a video on YouTube or browse the site is because you’ve got browser issues. To fix YouTube issues, pry clearing your browser’s data and cache.
Google Chrome:
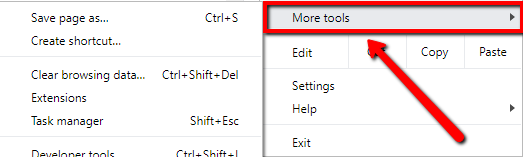
- Please go to your desktop and locate Chrome icon open
- Right-click the icon and select Run as Administrator
- Select the Customize and control Google Chrome button or More…
- Select More Tools
Firefox:
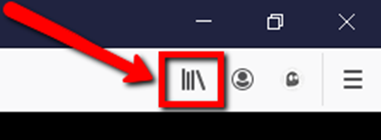
- Please locate Firefox icon on your desktop
- Right-click the icon and select Run as Administrator
- Click the Library button
- SelectHistory and then click Clear Recent History
- Click the drop-down menu next to a time range, you can choose Everything
- Then, click the Clear Now button
Microsoft Edge:
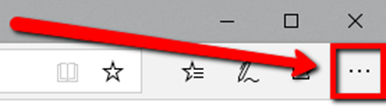
- Please launch your Edge
- Open the Settings Menu (It’s the three dots below the exit button)
- Select History option
- Then Clear History
- Select the three options which are the Browser History, Cookies and saved website data, cached and data files
- Select Clear
- Exit your browser and relaunch
Step 2: Try Other Browser
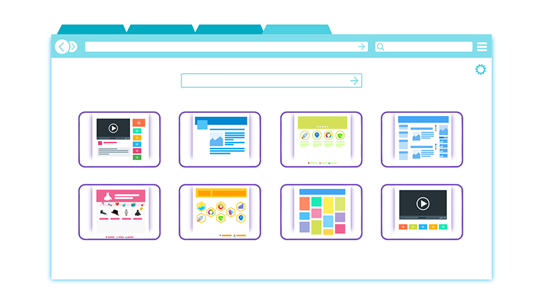
Try a different browser. If you are still unable to play or even browser YouTube videos, try to use a different browser. If you are able to browse and play videos with a different browser. Then you might need to reinstall the browser that you are unable to browse YouTube.
Step 3: Reinstall Browser
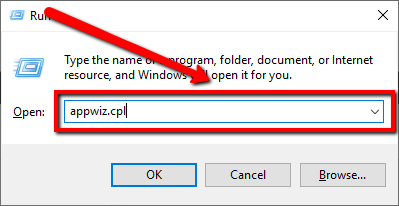
If you are able to browse YouTube with a different browser. Reinstalling the browser that you can’t browse YouTube with. Reinstalling a browser is very simple, please follow the steps given below.
- Please go to your Start and type Run
- On the Run box, type appwiz.cpl
- Press Enter
- In the Programs and Features window, find the browser you’d like to remove
- Right-click on the software and select Uninstall
- Follow the prompts to uninstall the software
- Install the latest version of your browser:
Google Chrome: https://www.google.com/chrome/browser/desktop
Firefox: https://www.mozilla.org/en-US/firefox/download
Internet Explorer: https://www.microsoft.com/en-us/download/internet-explorer.aspx
Step 4: Scan your System

If you are still unable to browse or even play a video on YouTube, there might be a virus lurking in your computer that needs to be removed. A virus or malware program can alter how your computer works and corrupt important files on your computer. Thus, removing the culprit could resolve this issue.
You can run a full system scan with your security program and fix this issue.
Step 5: Update your Video Driver
The issue is still present? Let’s get your drivers updated, particularly your video driver.
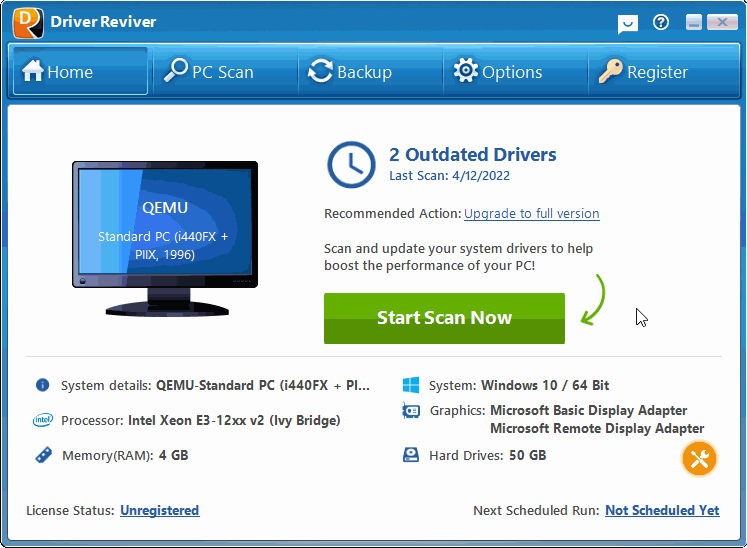
I’d like to recommend Driver Reviver to search your system for outdated and missing drivers on your computer.
Download Driver Reviver for FREE.





