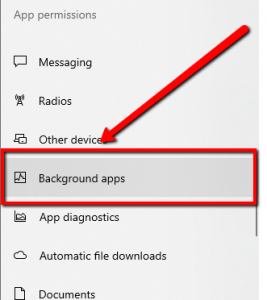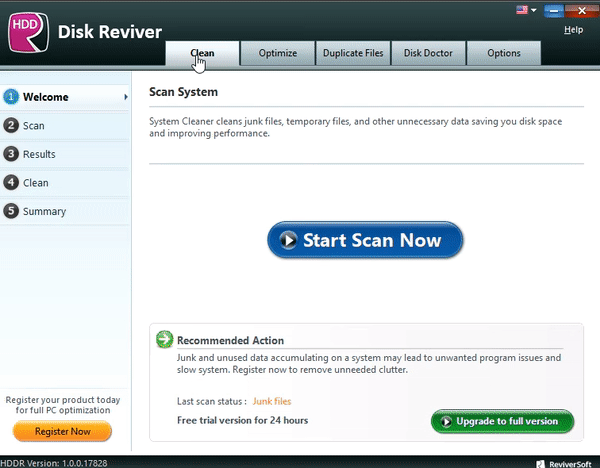Resolve Windows 10 Freezing Problems:
Can’t get that work done because of system freezes?
Annoying, right?
This issue is not new to me. The first time I have migrated and upgraded to Windows 10, I have experienced issues, including this one.
Here are the things I applied to resolve this issue.
Step 1: Disconnect your Devices

Please try to unplug all your external USB devices, including the mouse, keyboard, mobile phones, and printers from your system. Then restart your computer to check if they are causing this issue to occur.
If a certain device is causing your computer to freeze, you can either fix the device or replace it.
Step 2: Check for Defective Hardware Devices

The damaged device hardware is one of the things that can cause computer freezing issues. Once you have confirmed that you have a defective device, please replace the specific device.
If the issue persists, you might have more than one defective devices.
Step 3: Uninstall Incompatible Apps
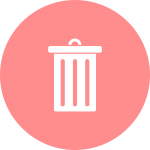
If you have recently installed a program on your computer and then this issue occurs. Please remove the program by navigating control panel and check if the issue persists. If yes, please proceed to the next step.
Step 4: Run Programs in Compatibility Mode
If you have just upgraded your Windows operating system, and run your programs, you might be experiencing this issue. I have experienced this myself and have fixed the issue by applying the steps given below.
1. Please find the program’s icon on your desktop and right-click it
2. Tap on the Properties tab
3. Click on the Compatibility tab
4. Check the Run this program in compatibility mode for option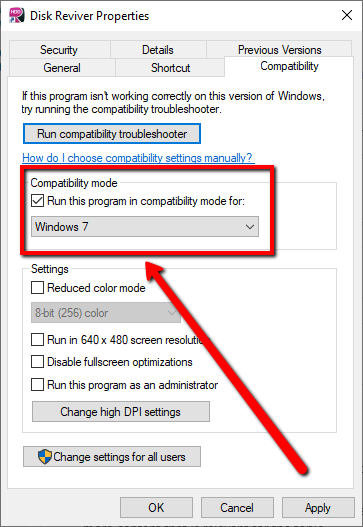
5. Pick the version of Windows to use for your app
6. Click Apply and Save
7. Exit the interface and see if this fixes the issue
Step 5: Scan with SFC to Repair Corrupt System Files
Random freezes on Windows 10 sometimes occur when your system files get corrupted or missing. To get it corrected, please follow the steps given below.
1. Please go to start and type CMD
2. Right-click Command Prompt and select Run as Administrator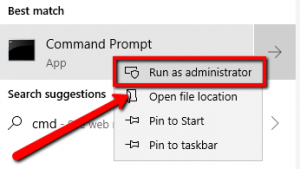
3. On CMD, please type the text below:
sfc /scannow
4. Then press Enter
5. Wait for the scanning process to complete
Step 6: Disable Unwanted Programs
There are a lot of unused apps you’ll discover on your computer and disabling them might be able to fix this issue.
1. Please click your Start button and choose Settings
2. Select the Privacy tab
3. At the side options, scroll down to the end section named Background Apps, and select it
4. Find and disable all unwanted apps that you do not use
Step 7: Run a Disk Cleaner program
One of the reasons why you are experiencing this issue might be because your disk is either corrupted or need some fixing.
If the steps above is a complicated one, you can try our very own Disk Cleaner that can fix disk issues, thus, fix freezing issue.
Disk Reviver searches and scans your computer, if it detects disk problems, the program will automatically fix them.
Not only that, Disk Reviver has a lot of functions and features that will help improve your disk performance.
I hope this helps!