Are you using Windows 8.1 and have noticed that some of your applications are slightly blurry compared to others? Well good news, you’re not losing your eye sight!
With the introduction of Windows 8.1 Microsoft added support for very high resolution displays (Higher resolution than HD). This was is a great feature because many laptops and monitors being sold these days have very high resolutions. The problem with enabling this support is that many applications written for Windows do not support high DPI settings. DPI stands for Dots Per Inch, and it is common that high resolution monitors are configured with high DPI settings by default.
This causes a problem where everything you are viewing on a high resolution monitor looks crisp except the application that do not support high DPI settings. Luckily Microsoft included a feature that enables you to configure how each application is displayed. Here is how to configure this setting:
- First thing to do is to locate a shortcut for the application or the executable locatin for it. Applications are typically located in C:/Program Files/ or C:/Program Files (x86)/ and the file usually ends with .exe
- Once you have found the file all you need to do is right click on it and select Properties
- Then select the Compatibilityy tab
- Then you need to enable Disable display scaling on high DPI settings
- Then click Apply and then OK and you are done!
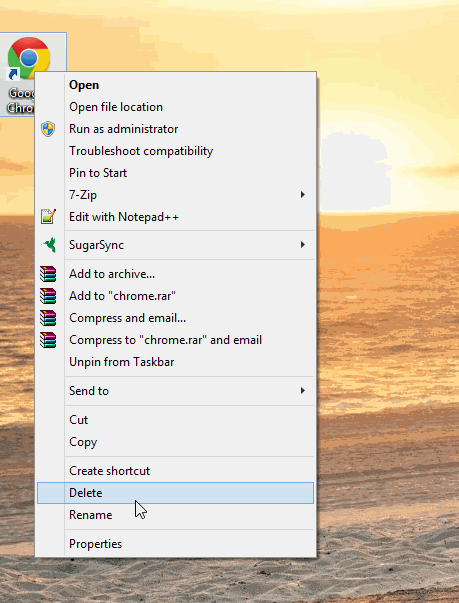
Now the application should look clearer and the text should no longer be blurry. Pretty easy right?
If you have any question or comments please leave a comment below or you can also post a question at ReviverSoft Answers.





