Home for summer break? Forced to use a relative’s PC for the duration and annoyed by the piles of malware, toolbars, viruses and resident apps? Your kin’s PC is under a huge security risk, so it’s a good idea to fix it, with their permission. Here’s some steps you can take to clean this PC and give you, and them, peace of mind. Be sure and follow these steps before doing anything on that PC, like checking e-mail, checking bank account balances or buying plane tickets.
- Get the administrator password
Before you’re able to make any of the fixes you need to make, you’ll need the admin password from the owner of the PC. Be sure and explain to them that you’re planning to clean their PC and make it run faster, better and more secure. After you’re done with the PC, your relative can change the password in Control Panel.
- Download free antivirus and antimalware apps
A good catch-all free antivirus app for Windows XP, Windows Vista and Windows 7 is Microsoft Security Essentials. Grab it, install it and run a detailed scan. If the PC is running Windows 8, it includes Windows Defender. Make sure it’s updated and run a full scan.
As for antimalware, there is none better than Malwarebytes Anti-Malware. It’s free and picks up where an antivirus leaves off. Run a full scan and clean out everything it finds.
- Uninstall any rogue apps
Take a look at the list of installed programs in Control Panel (usually under Add / Remove Programs or Programs & Features). If you see any vicious browser toolbars, rogue apps, spyware-laden shovelware or Trojan horses, uninstall them here. Note that your relative may want to keep some of the more innocuous toolbars, such as Yahoo!, especially if they have them loaded with bookmarks.
- Open each web browser and restore it to normal
Uninstall any malware add-ons, plug-ins and toolbars you find. Change the search engine back to Google or Bing, and change the homepage to the same site. You’ll have to open each browser that your relative has installed and take care of each one individually.
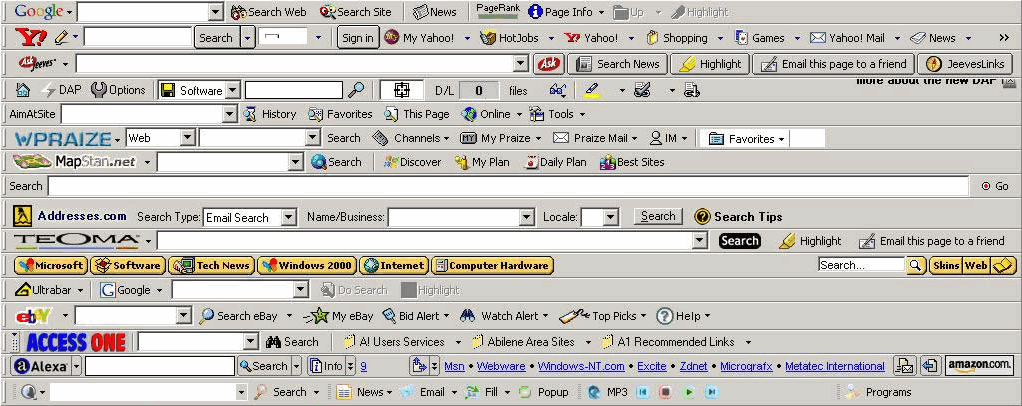
Don’t let your parents’ web browser turn into this. - Update the PC’s drivers to their latest versions
Updating all the drivers on the PC, especially graphics drivers, will ensure greater security, stability and performance. You can go into Device Manager in Control Panel and update each one by hand – or, you can use our Driver Reviver to update them all in one shot. It’s up to you!
- Take a look at the startup applications
Open System Configuration and take a look at the apps that are launching on startup. Is there anything there that absolutely does not belong and causes more harm than good? Deselect it.
- Reboot
After you make all these changes, restart the PC and make sure everything is running smoothly.
- Give your relative a tour of their refreshed PC
Show your relative around their new PC and point out how much faster it starts up and runs, and how many fewer crashes there are. Also, advise them not to install any add-ons or apps that they don’t need. Explain how to choose custom installation and how to deselect additional apps when installing things like Java.
After that, hope for the best, but there’s a good chance you’ll have to do it all over again next year!





