Here are easy to follow steps to fix taskbar issues.
The taskbar is one of the useful features of Windows 10 that we use every day. The feature enables us to minimize, maximize and close launched programs. Basically, control them.
Having issues with your taskbar could be very annoying.
If you’re one of the users who’s been experiencing issues with your taskbar.
I’ve got easy fixes for you!
Let’s dive in:
Step 1. Restart Windows Explorer
To fix taskbar issues. This is one of the easiest steps you could apply.
If your Taskbar is acting weird or not responding, this simple solution could help you resolve this issue.
- Please press Ctrl+Shift+Esc
- You will see the Task Manager window
- Find Windows Explorer under Apps
- Right-click the Windows Explorer app and select Restart
- Wait for a couple of seconds and check if the issue persists
Step 2: Close open programs
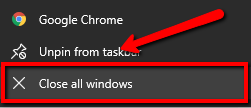
If you have multiple programs open on your computer, close them one by one. Once closed, please relaunch the needed programs you desired to open so as to prevent the issue from reoccurring. By closing programs that you don’t use at the moment could also help your system run smoothly.
Step 3: Run Windows Update
Microsoft regularly release updates for Windows 10 to fix known bugs and issues of your operating system, and system improvements. Thus, updating your Windows can resolve this issue.
- Please go to your Start and type:Check for updates
- Select the top result to open Update Settings
- Click Check for Updates button
- Wait for a couple of minutes to check for updates
- Load and install the updates
Step 4: Disable some of your startup programs
If you are unable to navigate on your taskbar right after you start your computer. It might be because your system is loading startup applications. Thus, disabling unwanted programs that have been configured to run at startup could resolve this issue.
- Please go to your Start and type:Startup Apps
- Select the first result to open Startup Settings
- Under Startup Apps, select the program you’d like to disable by tapping disable option
Step 5: Scan your System for Malware Programs
Malware Programs can affect how your system works. Thus, scanning your system and eliminating issues detected can ultimately resolve this issue.
We’ve got a program that could scan for malware programs present on your system and remove them.
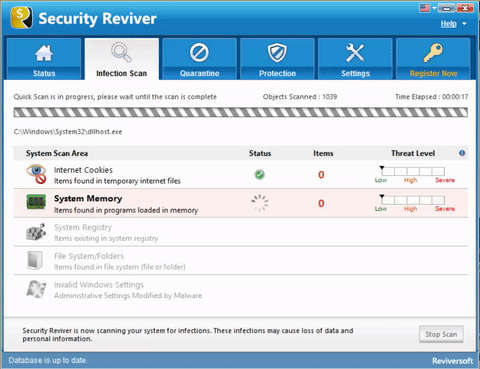
Security Reviver is a program that is designed to scan and protect your PC.
Download Security Reviver for FREE.





