Fix Wi-Fi Problems:
Got internet connection, but can’t get the Wi-fi working?
You’re not alone, there are some people who commonly experience this issue.
The good news is, I’ve got the fix for you and it’s very simple!
Let’s dive into the first and most basic fix first.
1: Check your router if it’s On or connected to power supply

Of course, how can we start having Wi-fi connection if the source(Modem) itself is dead. Please make sure that your Modem is On.
2: Make sure Wi-Fi is turned on
If your Modem is On, lights are blinking and still not having any Wi-Fi connection, please proceed in following the steps below.
1. On your keyboard, press the Windows logo key + I at the same time. It will open Windows Settings
2. Then click Network & Internet
3. On the left panel, click Wi-Fi. Then turn on the toggle under Wi-Fi if it was turned off
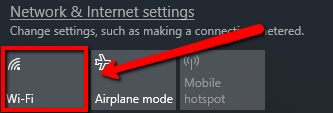
3: Reconnect to your Wi-Fi Network
Step A: Forget Wi-Fi Network
1. Please click the Network icon on your system tray (just behind system clock)
2. Click Network settings
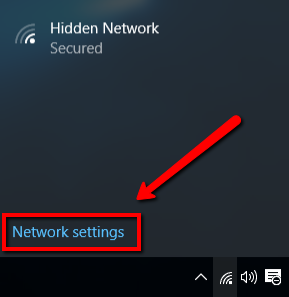
3. Select Manage Wi-Fi settings
4. Under Manage known networks, click the network you want to delete.
5. Click Forget
Step B: Reconnect to the Wi-Fi Network
1. Press the Windows Logo + X from the Start screen and then select Control Panel from the menu
2. Open the Network and Internet
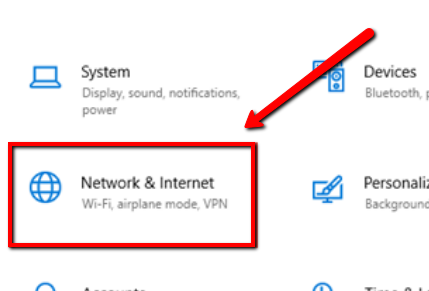
3. Open the Network and Sharing Center
4. Click the Set up a new connection or network
5. Select Manually connect to a wireless network from the list and click Next
4: Uninstall Device Driver
This step might sound a bit complicated, but it’s very easy!
1. Please go to your Start and type Device Manager
2. Select the top result which is the Device Manager
3. Expand Network Adapter and click wireless driver choose Uninstall
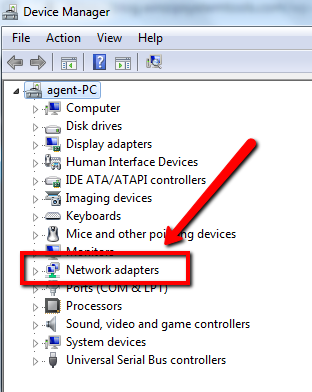
4. If prompted, click on Delete the driver software for this device.
5. Restart your PC and Windows will automatically reinstall the driver.
5: Use the troubleshooter
If you have completed the steps above, and still issue persists, you can try to run the Wi-Fi Troubleshooter.
1. Please open Settings
2. Click on Update & Security
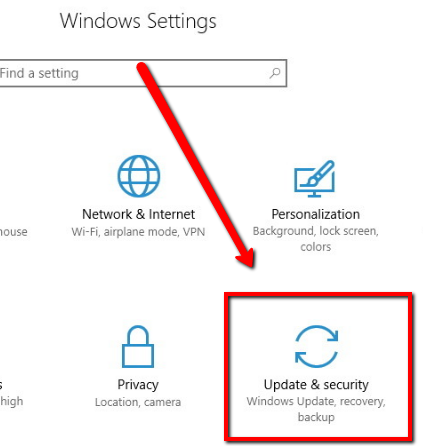
3. Click on Troubleshoot
4. Select the Network Adapter option
5. Click the Run the Troubleshooter button
6. Select the network adapter you want to fix, click Wi-Fi
7. Click Next to begin the process.
6: Check Airplane Mode
This particular fix is mostly applicable for laptop users, you might have Airplane mode on which is why you are unable to properly get Wi-fi connection.
1. On your keyboard, press the Windows logo key + A at the same time to open action center.
2. Click Expand to expand it (if you don’t see the Airplane option)
3. If Airplane mode is gray, it is turned off. If it is blue, click it to disable
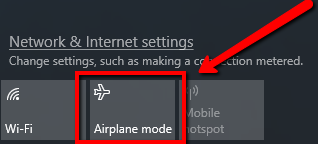
7: Update drivers
If the issue still persists, I would highly suggest updating your Wireless Network Adapter Drivers.
1. Please go to your Start
2. Type Device Manager, select the top result to open app
3. Expand the Network Adapters
4. Right-click the device, and select Update Driver. 5. Click the Search automatically for updated driver software option
If you are having trouble following and updating your drivers manually, you may use one of our products to get the job done for FREE!
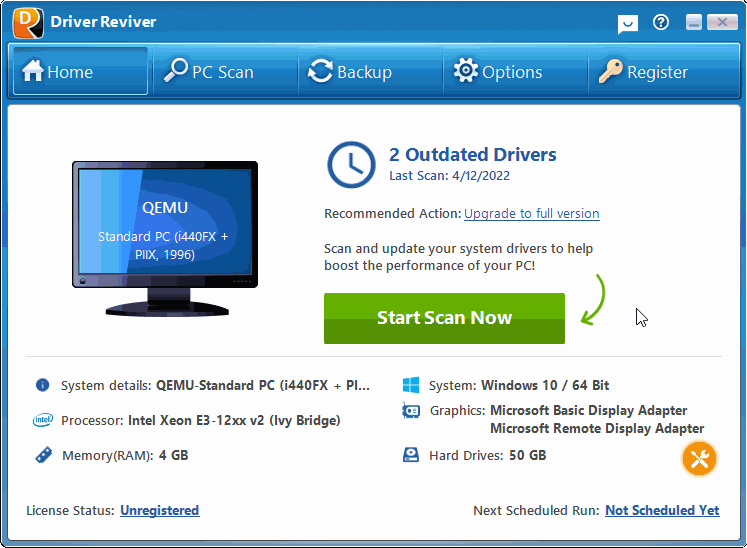
DriverReviver is a program designed to scan for outdated and missing drivers on your system.





