Fix Windows 10 Printer Issues:
Let’s face it, Windows 10 is the latest and greatest version of Windows that Microsoft has released; it has a lot of brand new features, including updated security features to make computing easier and safer. However, the new operating system does have a few issues that need to be ironed out.
Most users upgraded their old Windows version to the latest Windows 10, and one of the most common problems they are facing is printer issues, they are unable to print their documents as the printer won’t function properly.
If you are experiencing this issue yourself. Today, I’m going to give you simple solutions to this specific issue, please see below.
1. Printer connection
Please check and make sure that your printer cable has been connected properly. Check if your printer is plugged into the power supply and the printer cord is connected to your PC correctly.
2.Troubleshoot your printer device
If you are sure that the cable and power supply cord are working properly and still experiencing the issue, you may need to run the printer troubleshooter by following the steps given below.
1. Please go to your start menu, on search box, please type, ‘Control panel’ and select the application.
2. Under control panel, navigate on ‘Hardware and Sound’ option, and select ‘View devices and printers’.
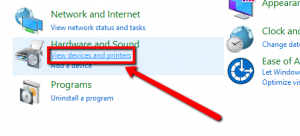
3. Once selected, you will be able to see lists of devices; including your printer, right-click your printer device then select ‘troubleshoot’ option.
3. Printer auto-fix tool from Microsoft
If none of the solutions above works for you. Microsoft has actually released a tool to fix this specific issue, please download the tool from the link below and run it.
//aka.ms/diag_printer10
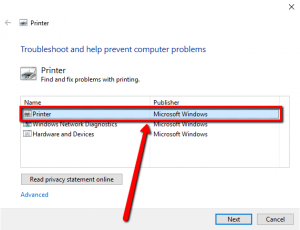
After clicking the link given above, you will be able to download the tool, run it on your computer and follow the on-screen instructions to fix the issue.
4. Download the latest device driver.
If you are still unable to use your printer, you may need to update your printer’s driver.
To manually update your printer’s driver:
- Please go to your start menu, type ‘device manager’ and select the app.
- Once selected, you will be able to see the Device managers interface and under it, please expand the ‘printer queues’ > select and right-click your printer > choose ‘Update Driver Software’…
- Kindly then select the ‘Search automatically’… option
If you are having a hard time following the solutions provided above, I highly suggest using our driver updater tool which is DriverReviver.
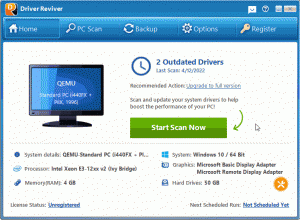
Driver Reviver can quickly and easily update your printer drivers to fix the issue and restore the optimum performance of your PC and its hardware and extend its life.
//reviversoft.com/driver-reviver/
Once you visit the link provided above, you will be able to see more of DriverReviver and download it.
Other helpful articles from our blog:
How to Fix Printer Problems in Minutes
Essential Tips to Maintain Your Printer
Hope this helps!
Happy computing.





