If you’ve recently set up a new cable modem, fiber-optic gateway or wireless router, often it won’t work straight out of the box. This is especially true if your modem or gateway doesn’t have wireless capability, and so you attach a router to it. Configuring the gateway or modem to work with the router can be tricky, and often requires entering an IP address into your web browser.
That IP address is usually found on the back of your device, or in the manual, as is the default login and password.
Entering 192.168.0.1 in a browser
If you’re on a one-device setup, that IP address is usually 192.168.0.1. After connecting your modem or gateway directly to the Internet and to your PC, try that address in your browser, even if it says you can’t get on the Internet. You’ll likely get a login and password screen.
Put in the defaults, usually admin and password, then be sure and change those defaults immediately.
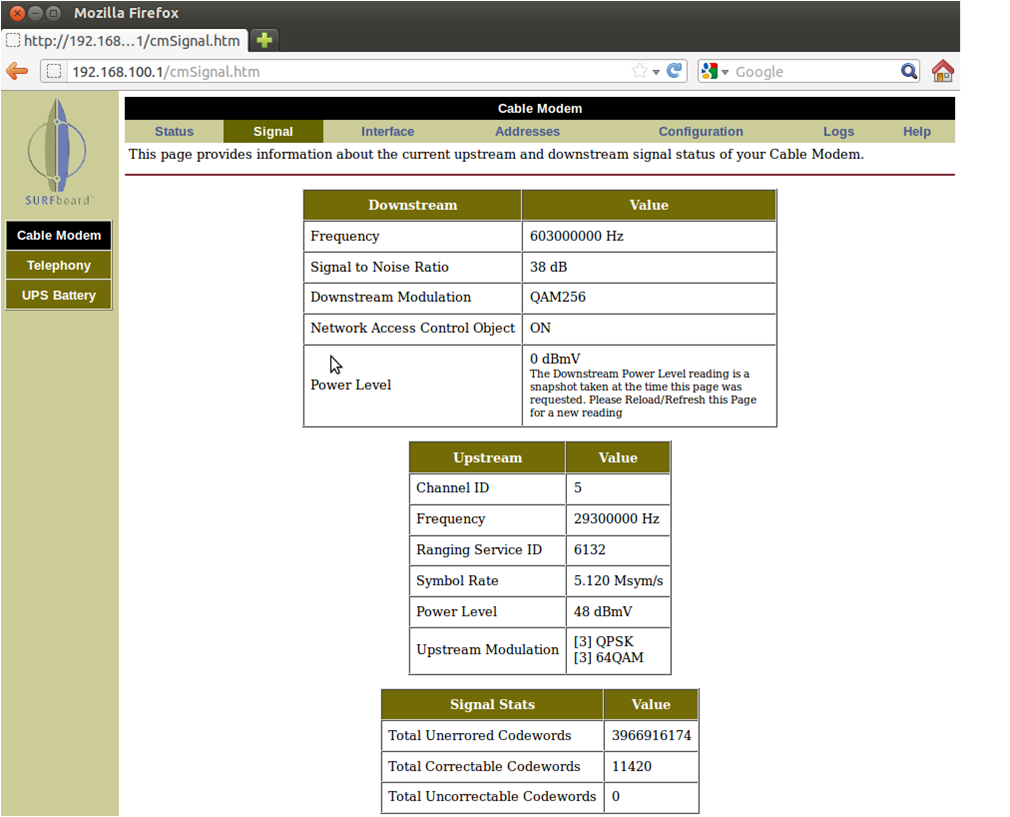
Here’s a typical cable modem setup screen. Click on Configuration to set it up on the Internet.
After you’ve entered 192.168.0.1, you’ll be in the router setup screen. There will usually be an option to configure automatically. Sometimes, though, your Internet service provider will have a static, or fixed, IP address, and also provide domain name server information, which is what translates English web adresses into numerical IP addresses. If so, you need to enter this information manually.
Save and restart
Either way, after saving and restarting the router, you should be connected to the Internet! If not, it might take a call to your ISP to get you running. Sometimes, you’ll get a setup CD with your device, or when you bought your Internet service, and this CD can help get you set up too.
Two-device setups
Our next article in this series will cover two-device setups, where you have a wireless router attached to a cable modem, DSL router or FiOS gateway.





