The “ATTEMPTED WRITE TO READONLY MEMORY” BSOD (Blue Screen of Death) error may appear when the computer abruptly shuts down during the initialization process for Windows 2000, 2008, Vista, and Windows 7 and 8. The abrupt shutdown of the computer is caused by an attempt by a driver to write to a memory segment that is classified as read-only. The automatic shutdown of the computer is executed to protect the system from data loss.
In most situations, this BSOD error is caused by failures in the memory hardware, and sometimes by a faulty device driver or hardware failure. Incorrect operating conditions such as high settings for the frequency of memory and Overclocking can result to this error.
This BSOD error is also known as “ATTEMPTED_WRITE_TO_READONLY_MEMORY” and “STOP 0x000000BE“. Some users of Windows have reported this error, which normally appears on the screen during the initialization of the system as:
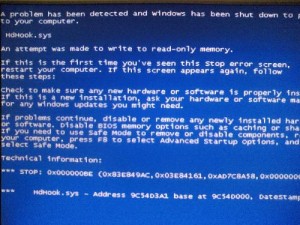
To resolve the “ATTEMPTED WRITE TO READONLY MEMORY” BSOD error, check the system for over clocking. You can disable all Overclocking or use a lower setting based on the clock frequency specified by the manufacturer of the CPU, GPU, and other installed devices.
To determine if the BSOD issue is due to memory problems, Windows 7 provides a memory diagnostic tool that you can employ. To do this, click on the start button and type Memory in the search window. From the search results, click on the Windows Memory Diagnostic Tool, then click on the option Restart now and check for problems. The computer will automatically restart to check for memory issues and all you need to do is to follow the instructions that appear on the screen.
You can also resolve this issue by employing the Last Known Good Configuration feature that allows you to start the computer by employing the latest settings and configurations that worked. To do this, you have to restart the computer, press F8 when the character-based menu options are shown on the screen, and click on the Windows Advanced Options. Use the arrow keys to highlight Last Known Good Configuration, and press Enter. This process will undo changes in the registry and drivers that may have caused the BSOD error.
As always please leave any comments or questions below in the comments section or ask us a questions at ReviverSoft Answers.





