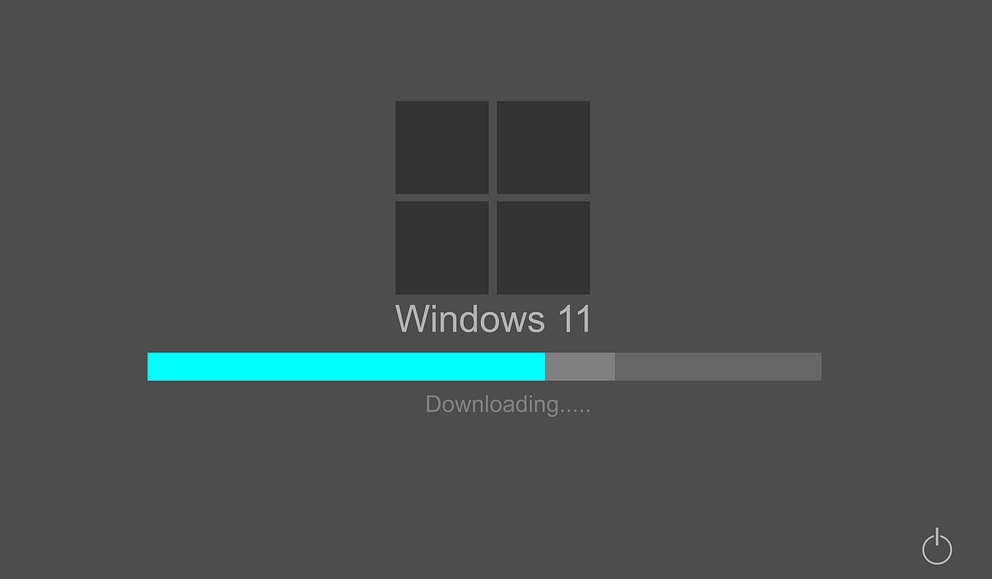The “BITLOCKER FATAL ERROR” BSOD (Blue Screen of Death) error may appear during the initialization process for Windows Vista, 2008, and Windows 7 and 8. This error appears when an error occurred in the Bitlocker Drive Encryption from which it failed to recover. The Bitlocker Drive Encryption uses the AES algorithm to protect encoded data, and is responsible for full disk encryption or the encryption of entire volumes.
This BSOD error is caused by corrupted data and file structures. It also occurs due to changes in software and applications, changes in the BIOS boot order that results to the booting of another drive ahead of the hard drive, changes in the master boot record (MBR), and the addition and removal of some hardware.
This BSOD error is also known as “BITLOCKER_FATAL_ERROR” and “STOP 0x00000120“. Some users of Windows Operating System have reported this error, which normally appears on the screen during the initialization of the system.
To resolve the “BITLOCKER FATAL ERROR” BSOD error, you have to identify corrupted data and files by running the check disk program. To do this, open My Computer and right click on the drive that you want to validate from the right pane. Click on Properties and Tools tab, and then click on Check Now under the Error-checking menu that appears on the computer screen. Check the option Automatically fix system errors, and then follow the instructions and prompts that appear on the screen.
You can conduct a more extensive repair check and validation by choosing the option Scan for and attempt recovery of bad sectors that appears on the screen. This option requires a longer processing time compared with the Automatically fix system errors option, but will provide a more complete validation of the drive.
If the BSOD error is due to changes in the configuration and the removal or installation of programs and devices, you can resolve the problem by using the Last Known Good Configuration. You have to start the computer and press the F8 key before the Windows Logo appears on the screen to bring up the Windows Advanced Options Menu. Use the arrow key to highlight Last Known Good Configuration and then press Enter.
As always please leave any comments or questions below in the comments section or ask us a questions at ReviverSoft Answers.